기글 하드웨어 사용기 게시판
직접 작성한 사용기를 올릴 수 있는 곳입니다. 다른 곳에 올렸거나 필테, 업체 이벤트 관련 사용기, 무성의한 외부 링크글은 바로 삭제합니다. 게시판 성격에 맞지 않는 글을 올리는 계정은 차단합니다. 외부 사용기 게시판을 적절히 활용해 주세요.
















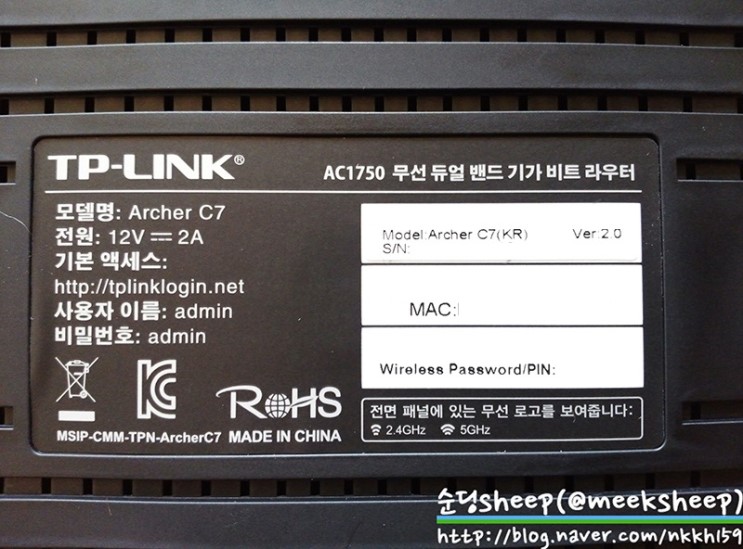











테스트_환경_사진의_사골_우려먹기.jpg (심지어 이 항목은 내용조차 계속 우려먹게 되고...) 
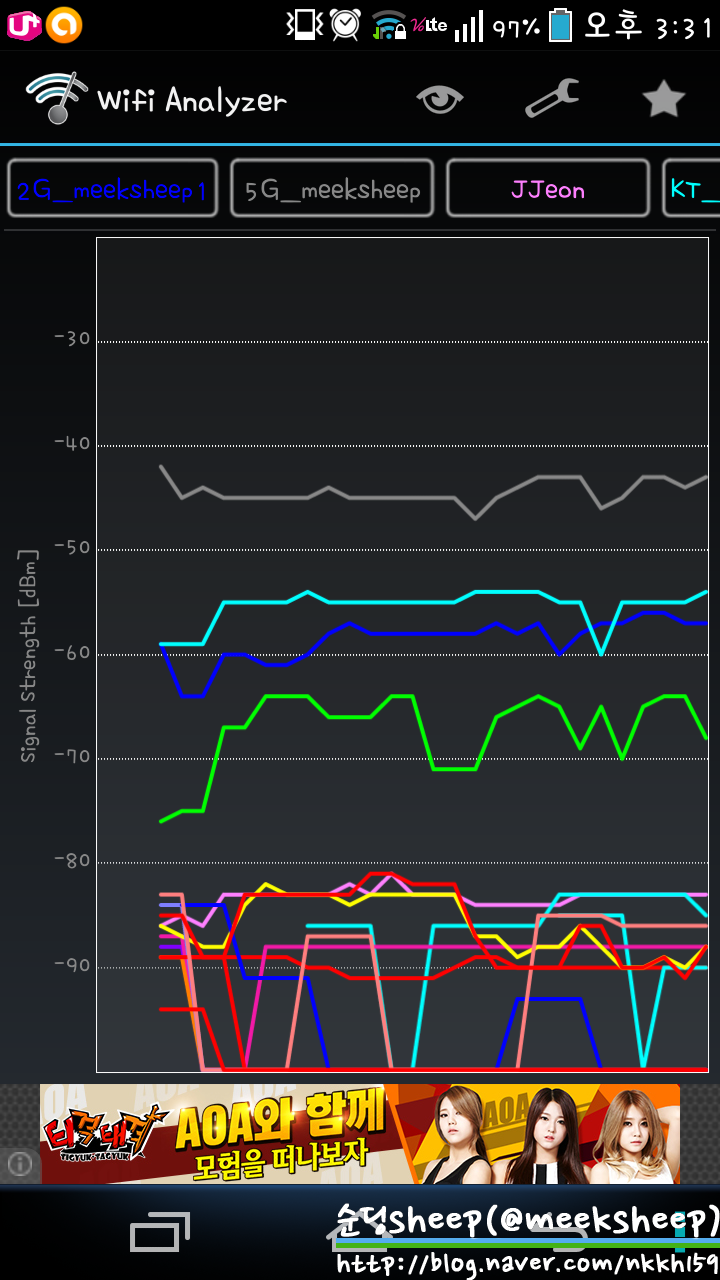

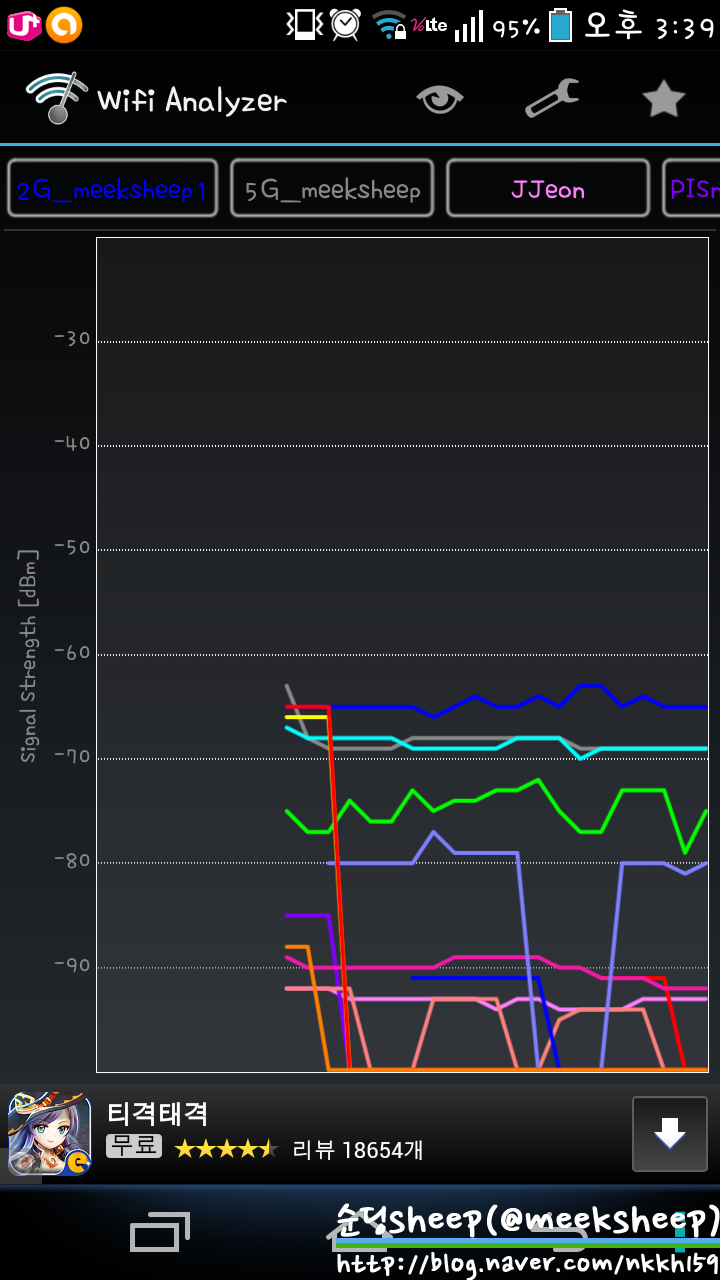

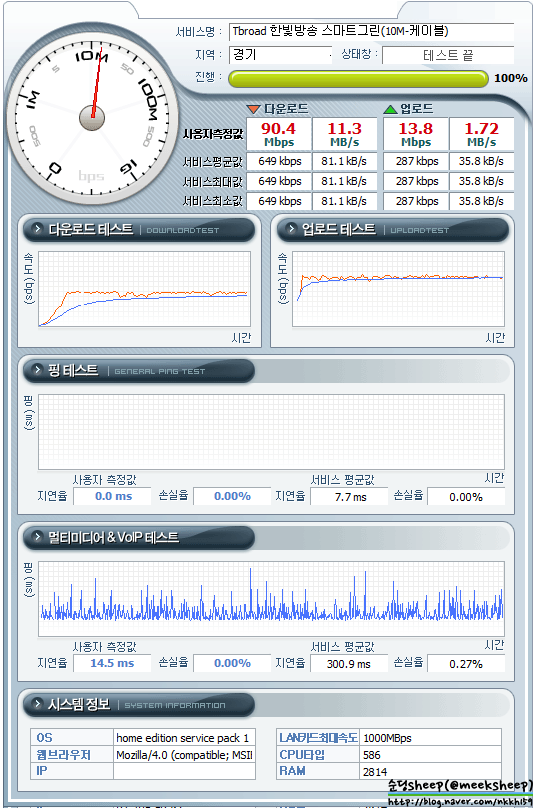

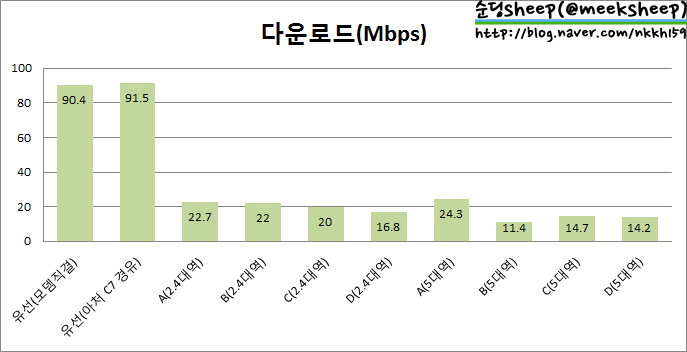
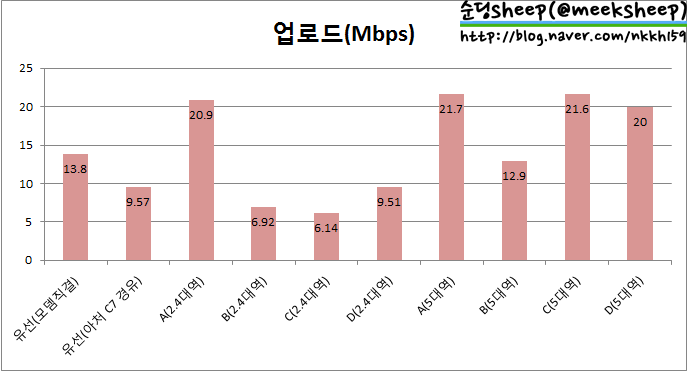
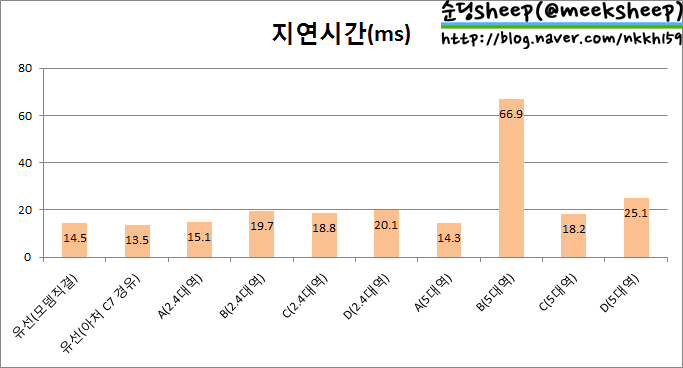

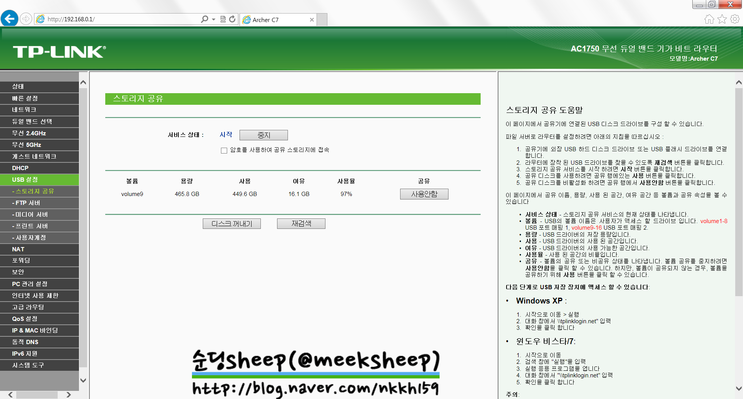
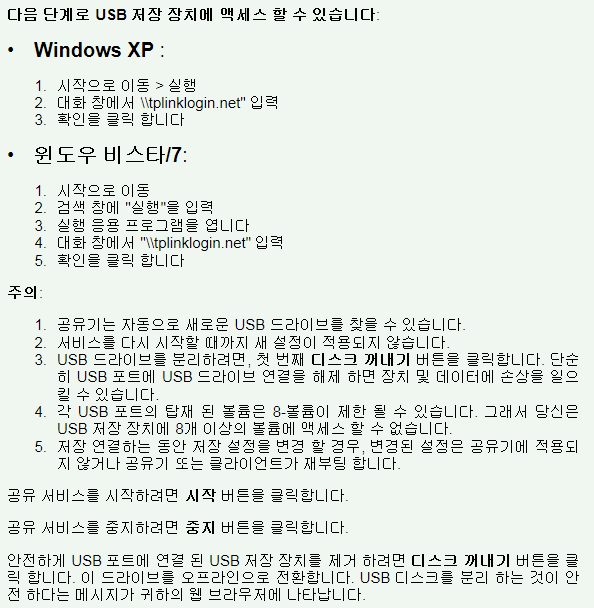
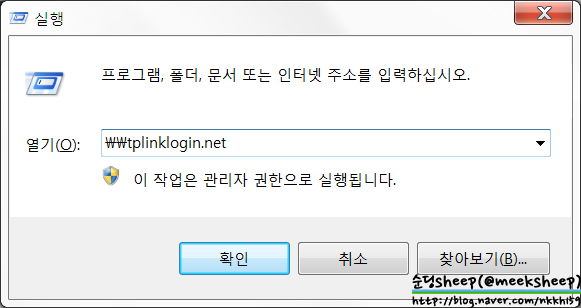
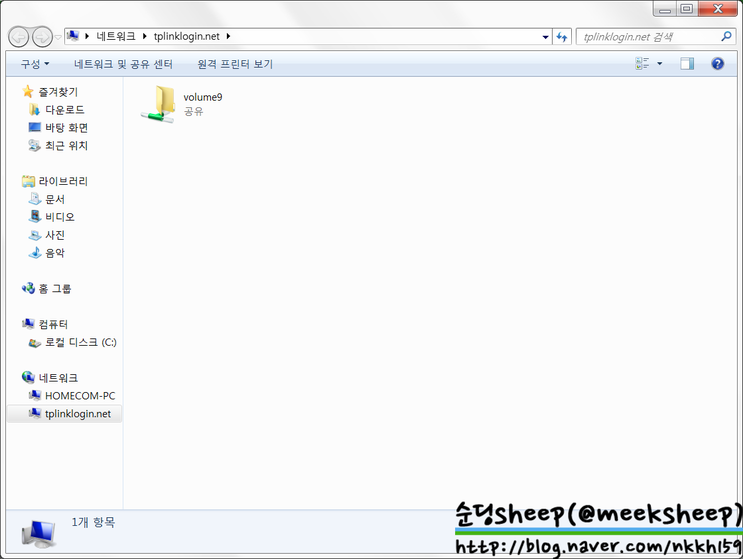
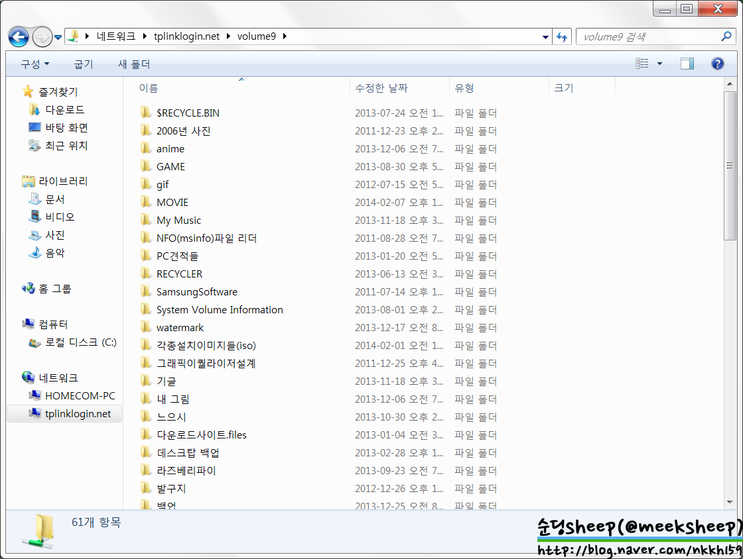
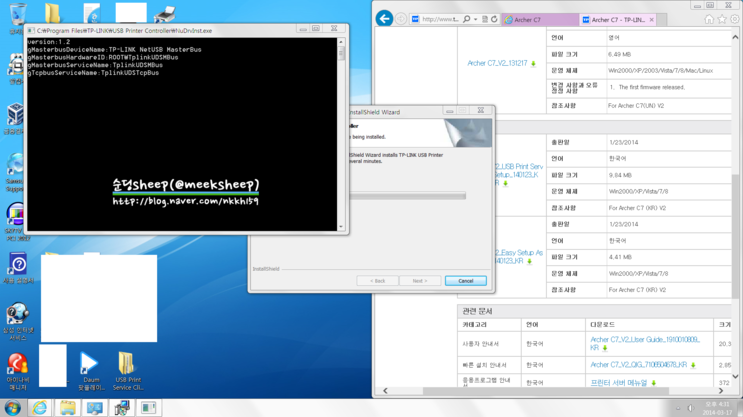


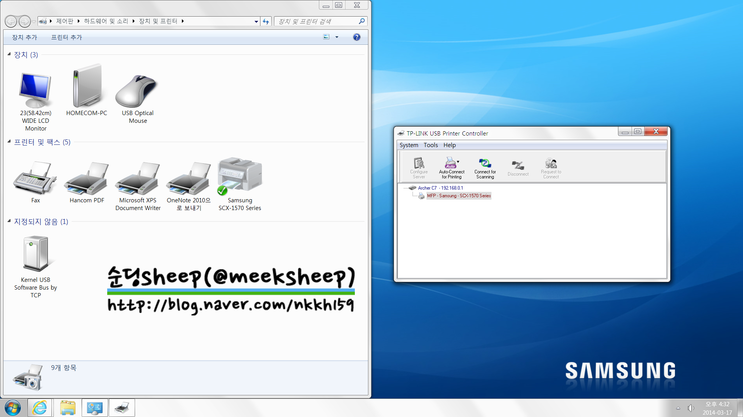
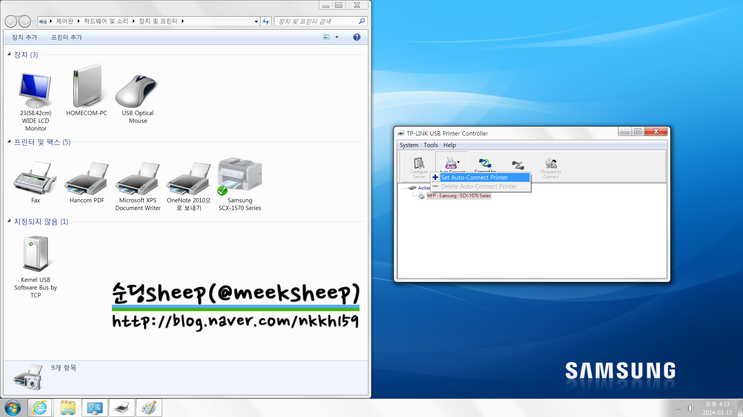
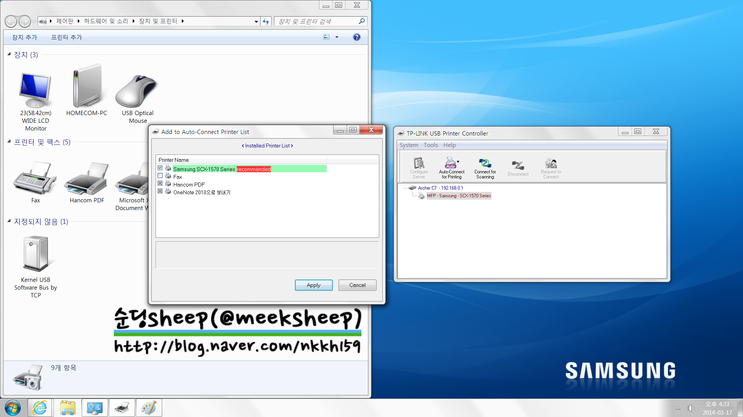


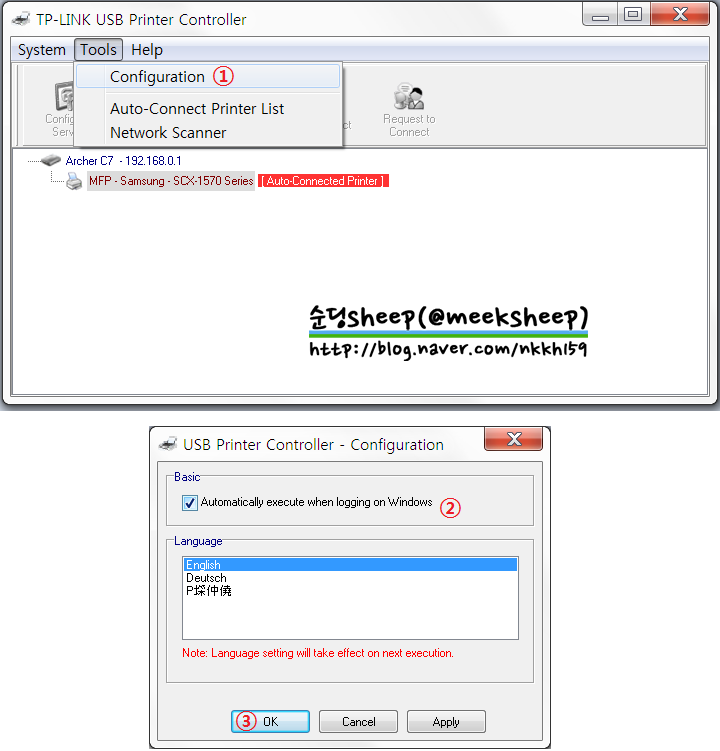

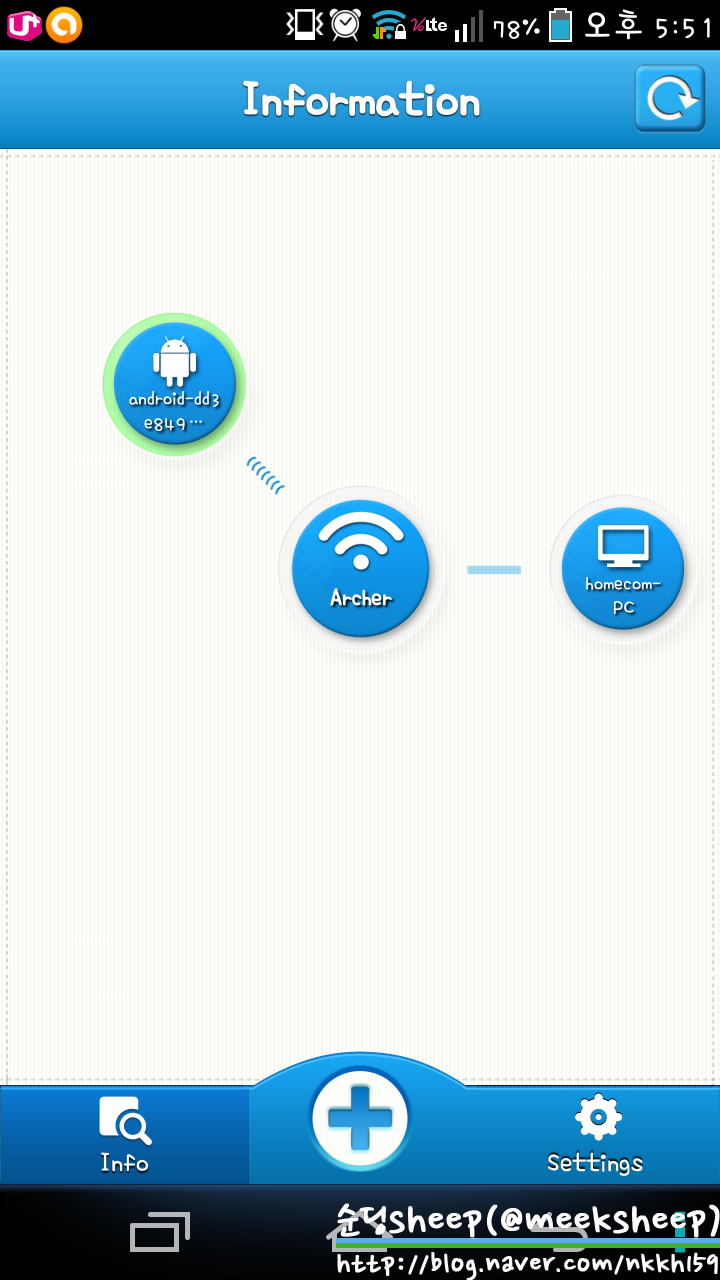
 \
\ 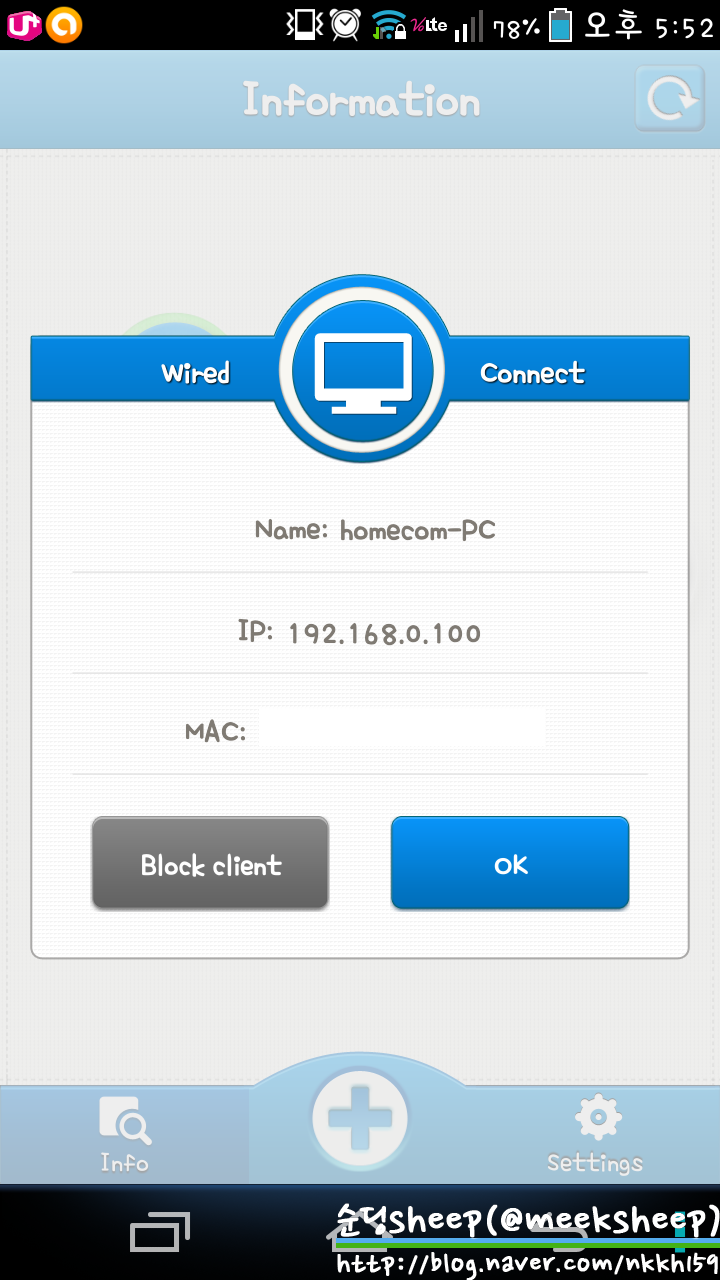
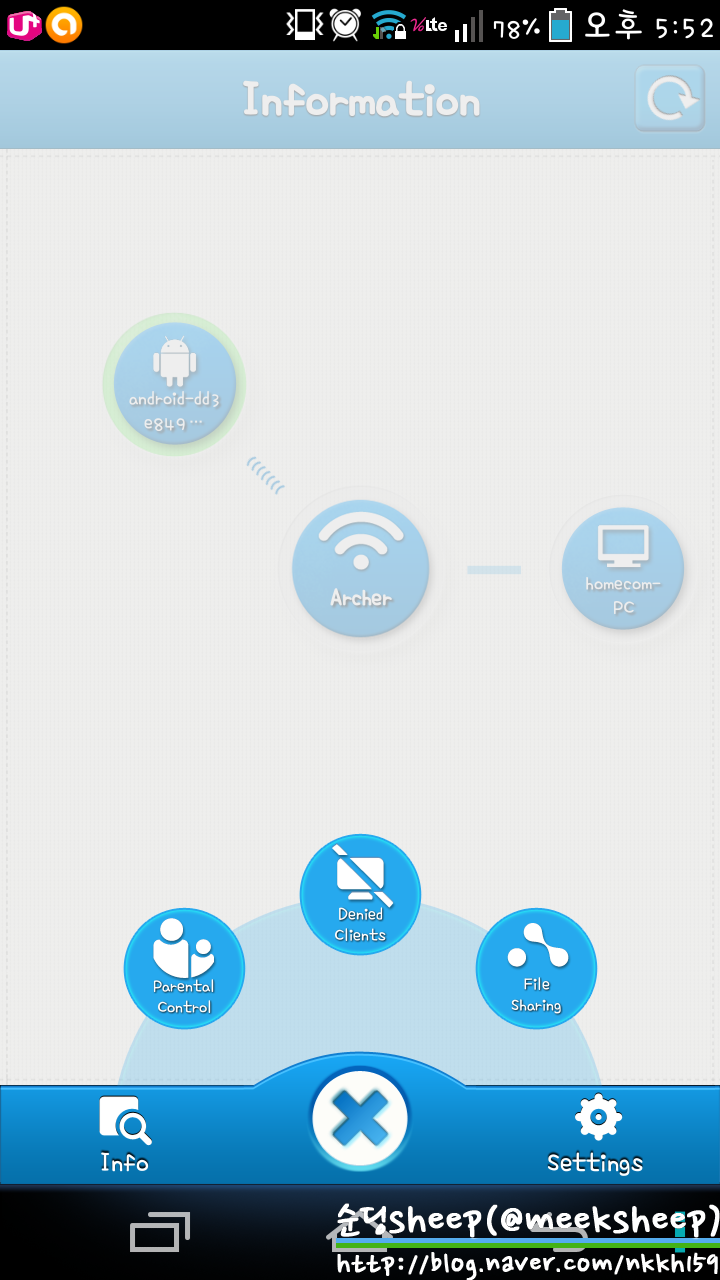
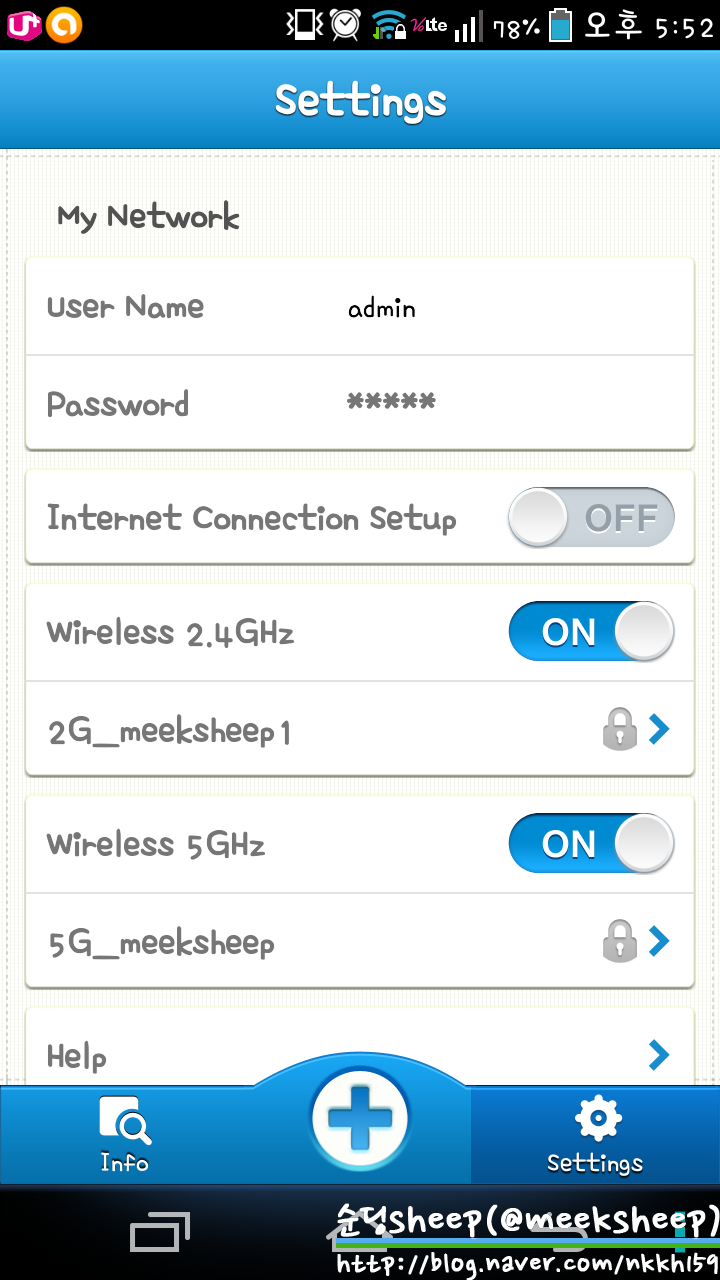
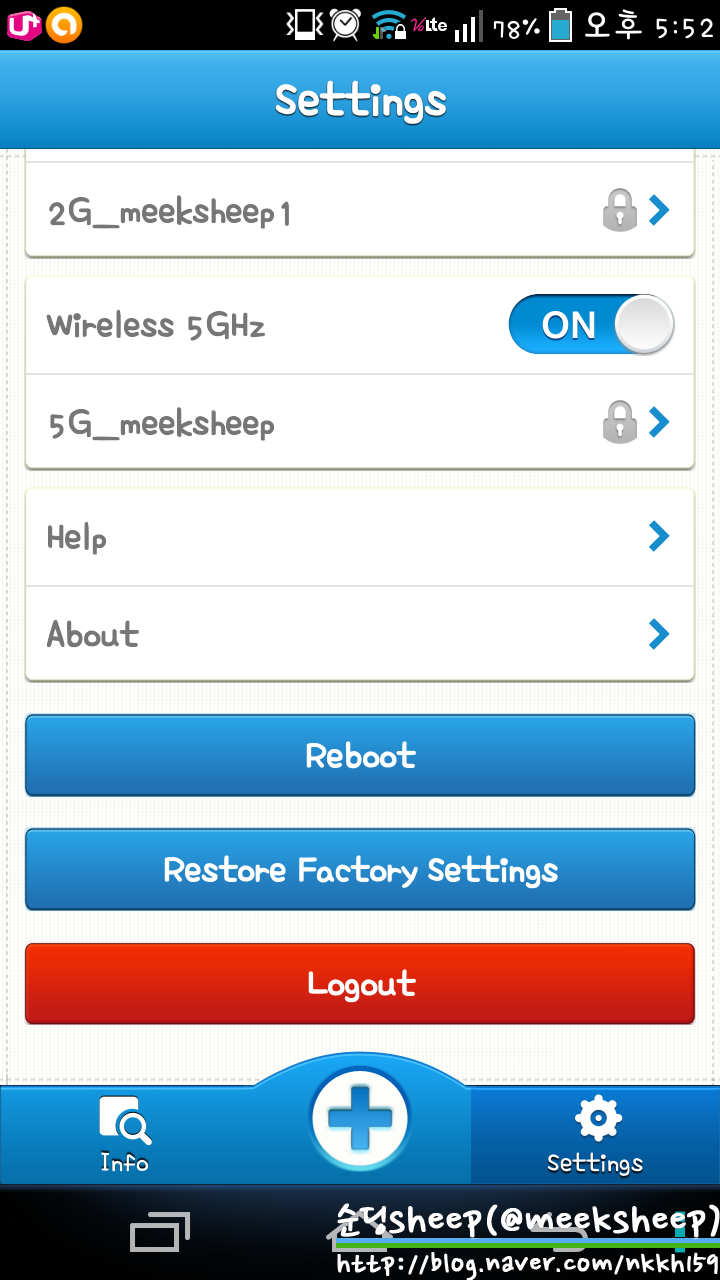

★이건 필테가 아닌 단순 사용기가 되겠습니다(필테 이벤트로 당첨된게 아니니...). 뭐, 필테면 "~의 협찬(혹은 지원)에 의해 작성하였습니다"란 문구를 적겠지만요.
전자제품이 생기면 뭐가 되었든 되도록 사용기를 쓰자는 다짐때매 적습니다(라지만 스피커 사용기는 못 썼... 사진이 날라갔...).
여튼간에 이벤트로 공유기가 생겼습니다.
TP-LINK 사의 유무선공유기인 [Archer C7 AC1750]이 그 제품이지요.
이제 사용기를 시작하겠습니다.
원본 사진에 워터마크+리사이즈 했습니다.
리사이즈 안하니 용량오버로 에러가...
1. 제품 외형 및 구성품
이 제품 자체가 TP-LINK 제품들 중 고급라인업에 속한 만큼 디자인도 매우 고급스럽습니다.

박스 전면입니다.
비닐포장 되어있어 새제품임을 알 수 있으며(근데 요샌 중국에서 구제품도 비닐 재포장을 신제품처럼 속이기도 하던데 ㄷㄷ), IPv6지원, 듀얼밴드 등 특징들이 나와있습니다.
안드로이드/IOS 어플도 있다는 것을 알 수 있으며 리뷰에서도 다루겠습니다.

볼거 없는 상단부

하단부엔 제품코드, 시리얼넘버와 핀넘버가 나와있습니다(핀넘버가 다 안지워졌지만 어차피 리사이즈로 보이지도 않으니).

좌측엔 패키지 구성품과 스펙들이 나와있습니다.

우측에도 간단한 특징.

후면엔 더 많은 특징들이 적혀있습니다.
우측에 표도 있는데 AC1750이 가장 상위제품임을 나타내고 있습니다.

패키지는 위와 같이 퀵가이드, (필요 없어 보이지만)설치시디, GPL 문서, 어댑터, 재생박스에 있는 본체가 있으며

본체를 들어내면 이렇게 안테나와 랜선이 있습니다.
안테나는 이렇게 분리형이라 사제를 쓰셔도 됩니다.

어댑터는 헌트키의 제품입니다.

랜선은 카테고리 5e로 기가비트를 지원합니다.
그래도 고급제품인데 카테고리 6으로 넣어주지...

제품엔 "빠른 설치 가이드" 좀 보라고 스티커가 붙어있습니다.

참고로 안테나는 3개.
이 안테나 3개는 5기가 대역'만'을 위한 안테나입니다.
2.4기가 대역은 인테나 방식입니다.

제품 본체는 꽤나 큽니다.
제품블로그 스펙상으론 가로가 243mm, 세로가 160.6mm, 32.5mm로 진짜 큽니다.
참고로 저 사진에서 중간중간에 흰 부분이 있는데 그건 스크래치 방지용 비닐이 붙어있어서 그렇습니다.

제품 전면부엔 각종 표시등이 있습니다.

후면부엔 좌측부터 안테나단자, 전원선, (없어도 될)전원버튼, 무선ON/OFF스위치,USB단자,USB단자 표시등, USB단자, WAN선(외부 인터넷), 안테나단자, 이더넷포트(내부 인터넷), WPS/리셋스위치, 안테나단자 입니다.
저 USB단자로 미니 서버(프린터 서버, 외장하드 등)를 만들 수 있다고 하니 이것도 리뷰에...
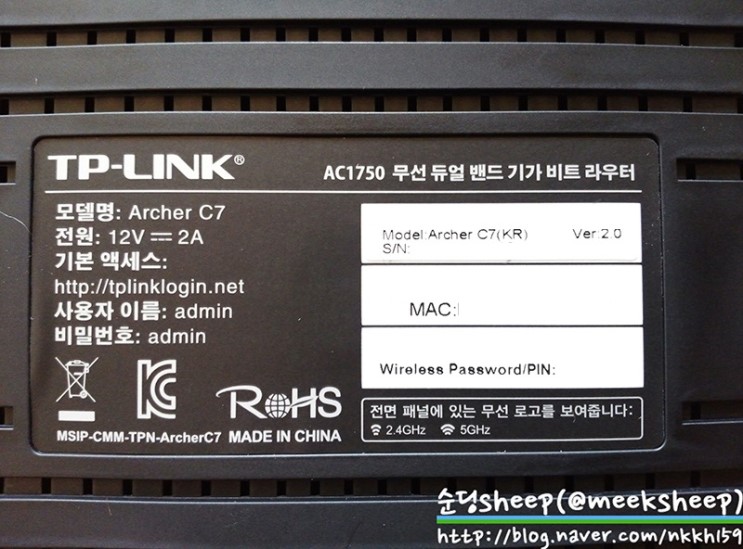
제품 바닥 정보부 입니다.
버전은 2.0버전이네요.
전원은 DC12V 2A라고 하니 동봉 어댑터가 박살(...)나면 동 스펙 어댑터 쓰면 됩니다.
기본 액세스를 192.168.0.1 뿐만이 아니라 http://tplinklogin.net 으로도 공유기에 접근 가능하군요. 처음 알았어요.
기본 관리자 아이디/비번은 admin 입니다.
시리얼 넘버와 MAC주소, 무선 번호도 적혀있습니다.

바닥부 전체 모습.
패시브 쿨링을 위한 타공이 자잘하게 있으며 벽걸이를 위한 나사 걸침부, 제품분해를 위한 나사홈이 있습니다.
필테가 아닌 리뷰이므로 분해는 안하겠습니다(A/S크리).

안테나는 이렇게 걸친 후

나사 조이듯이 조이면 장착이 완료됩니다.
대충 조이면 안테나 가지고 돌리면서 장난치다가 빠질 수 있으니 꽉 조입니다.




분리형 안테나라 360도 빙글빙글 돌릴 수 있습니다.

각종 스위치나 USB단자 확대(왜 찍었나...).

어댑터는 디자인이 이렇게 생겼습니다.
고급화 디자인인듯...

연결하면 이렇게 불이 들어오고 깜빡 거립니다.
분해는 안하겠습니다.
필테로 받은게 아닌 단순 경품으로 받은 이상 분해했다간 A/S가 유상으로 넘어가서...
그리고 와이파이 협회 홈페이지에서 검색이 안되네요.
인증을 안한건지, 제가 못찾은건지...
2. Archer C7 AC1750 내부 설정 화면
스샷을 찍을까...하다가 홈페이지에 관리페이지를 둘러 볼 수 있는 페이지가 있더군요.
그걸 링크로 걸어두겠습니다.
스샷으로 찍다간 글이 너무 길어져서...
영어로 되어있습니다만 국내 유통 제품은 위 내용에서 한글로만 바뀌었다 정도로 생각하시면 되겠습니다.
펌웨어는 아래 링크에서 받으실 수 있습니다.
또한 베타 펌웨어의 경우 티피링크 네이버 카페에서 배포가 되고 있습니다.
3. 테스트 세팅 및 환경
필드테스트를 할 집의 구조는 다음과 같습니다(28평형).

파란색 점이 공유기 설치 위치며 붉은 점이 측정 위치입니다.
보시다시피 직진, 꺾임 등 다양합니다.

테스트 당시 공유기 세팅.
아예 두고 쓸 생각이므로 완전 세팅했습니다.
그리고 기존거랑 비교하기 귀찮아서 걍 이 녀석으로만 테스트 했습니다(필테가 아닌 사용기니까).
모뎀은 HFC방식의 지역케이블 인터넷입니다.
테스트를 위한 공유기 세팅은 다음과 같습니다.
SSID : 2G_meeksheep1 (2.4기가 대역)/ 5G_meeksheep (5기가 대역)
무선 동작 방식 : 802.11B+G+N (5기가 대역은 ac 방식도 활성화)
SSID 알림 : 사용
채널 폭 : 40 MHz
채널 : 자동채널
하위 연결항목 : 유선 1대(컴퓨터), 무선 1대(베가 R3)
암호화 : WPA&WPA2 PSK, TKIP & AES (자동), ASCII방식, 무선 MAC 필터링, 공유기 관리자페이지 접근 암호화
기타 : QoS 활성화
*참고사항 : 스마트폰엔 백신이 활성화 되어있습니다.
테스트는 유선, 휴대폰을 통한 무선 둘 다 벤치비 입니다.
4. 테스트 결과
4-1. 신호 안정성
감도도 높으면 좋지만 안정성이 좋지 않으면(그래프 변동폭이 심하면) 여러모로 문제가 있다는 뜻입니다.
가령 펌웨어나 하드웨어적으로도 문제가 있다거나 호환의 문제 등...
감도가 갑자기 떨어진다면 와이파이가 끊기겠죠.
물론 주파수 간섭이 있을 수 있겠지만 측정당시 주변 와이파이는 그리 많지 않았습니다.
여튼 그래프입니다.
참고로 측정당시 스마트폰이 연결되어있는 와이파이는 [Archer C7 AC1750] 의 2.4기가 대역입니다.
따라서 상단 부채꼴로도 감도 추측이 가능합니다.
A구역
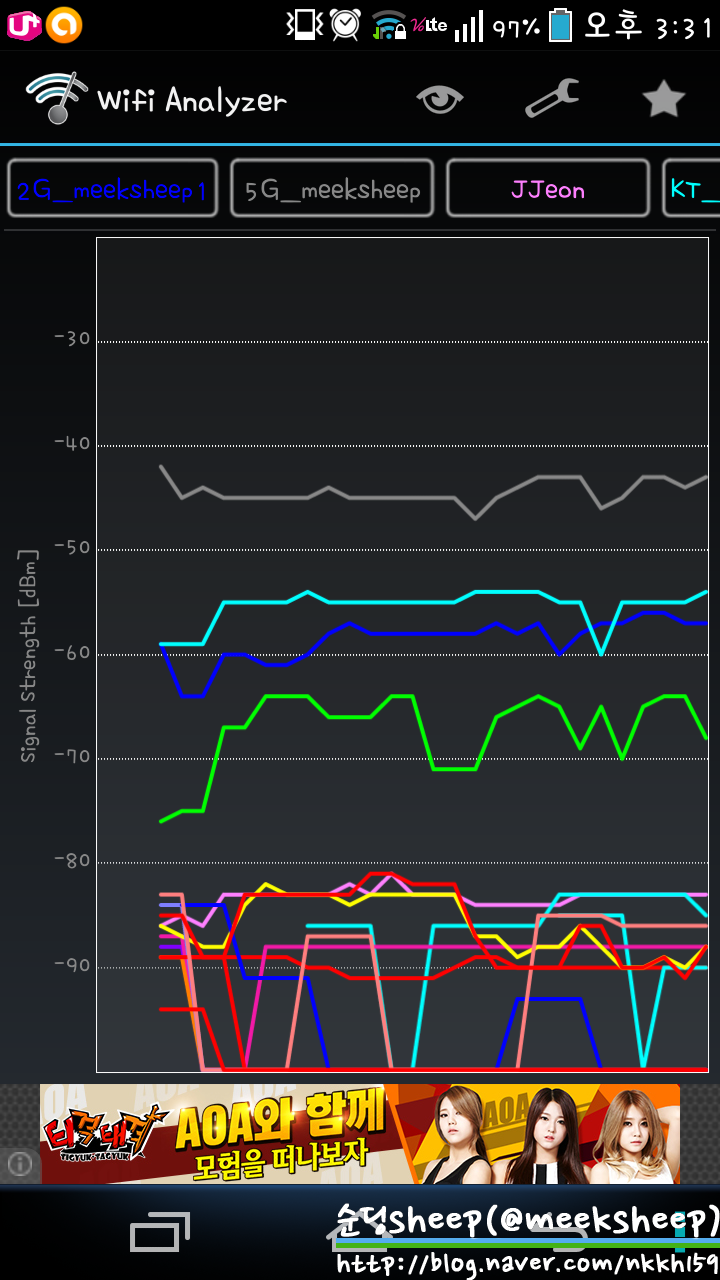
B구역

C구역
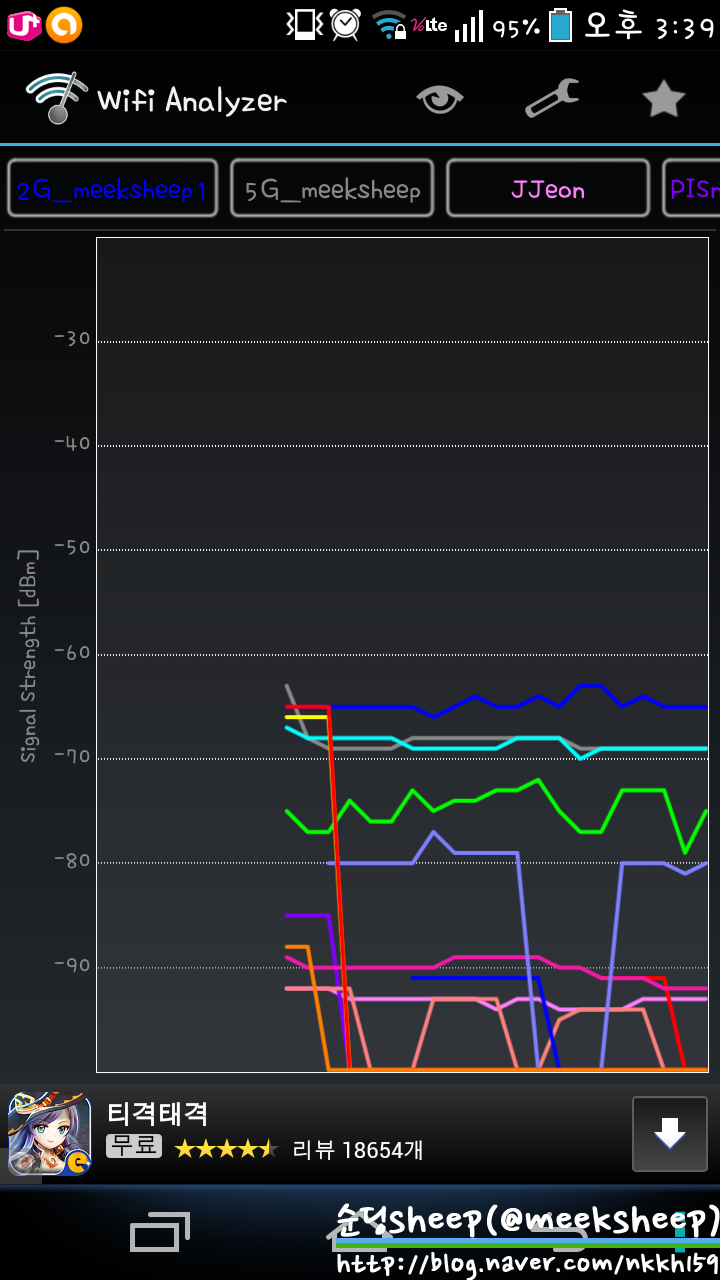
D구역

전체적으로 그래프가 안정적입니다.
B구역은 이 제품 뿐만이 아니라 다른 제품들(타사 포함)도 hell이 되더군요 -ㅅ-;;
4-2. 핑과 속도
일단 컴퓨터로 측정한 결과들 입니다.
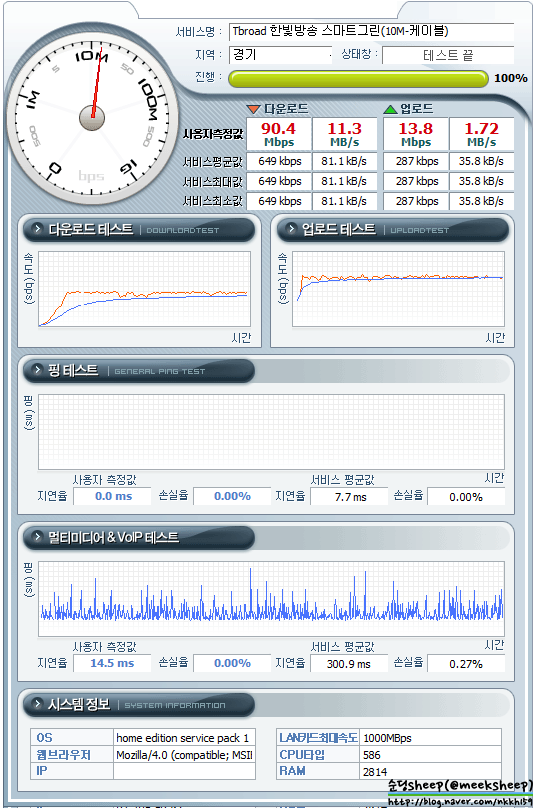
위 결과는 모뎀과 직접 연결했을 때 입니다.

위 결과는 공유기를 통해 연결한 결과입니다.
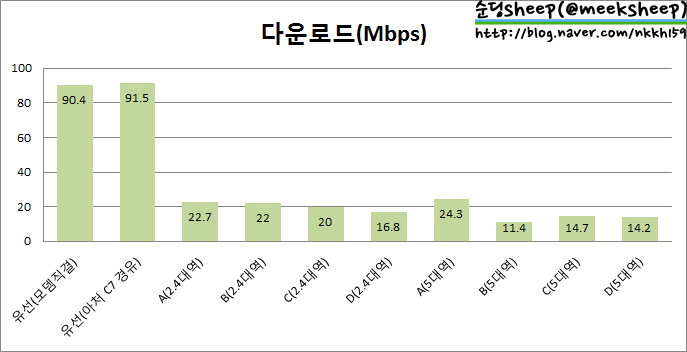
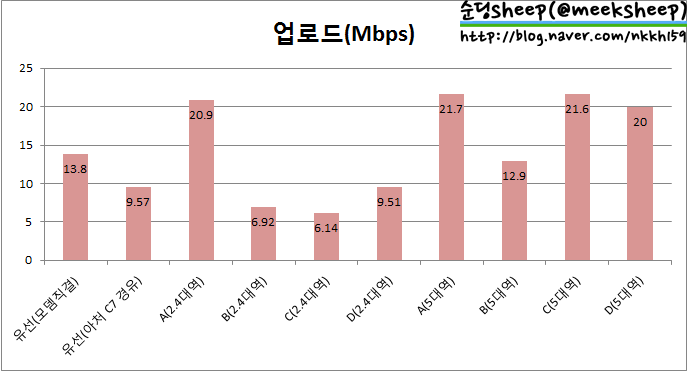
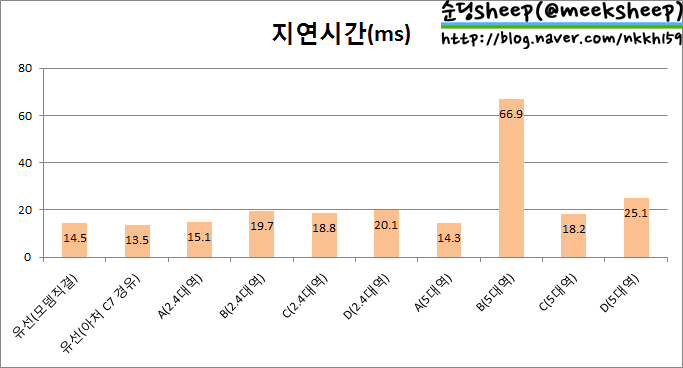
뭐, 대체적으로 위와 같은 결과입니다.
B구역은 뭐...
주파수 특성상 5대역의 경우 2.4대역에 비해 장애물이 없는 곳은 더 좋은 결과가 나왔지만 장애물이 생기면 썩 좋지 않은 결과를 나타냅니다.
5. USB기능
5-1. 외장하드
이 녀석은 USB가 달려 있어 외장하드를 달거나 프린터를 연결해서 프린터서버, ftp서버, 미디어 서버 등을 만들 수 있습니다.
우선 미디어서버를 해보겠습니다.

사용 하드는 [삼성전자 S2 Portable 3.0 (500GB)]입니다.
꽂으면 공유기의 USB LED에 불이 들어옵니다.
엑세스가 이뤄지면 LED는 깜빡이고요.
외장하드 LED를 보니 공유기 USB는 2.0버전이네요.
경우에 따라 외부전원이 필요한 외장하드가 있을 수 있습니다.
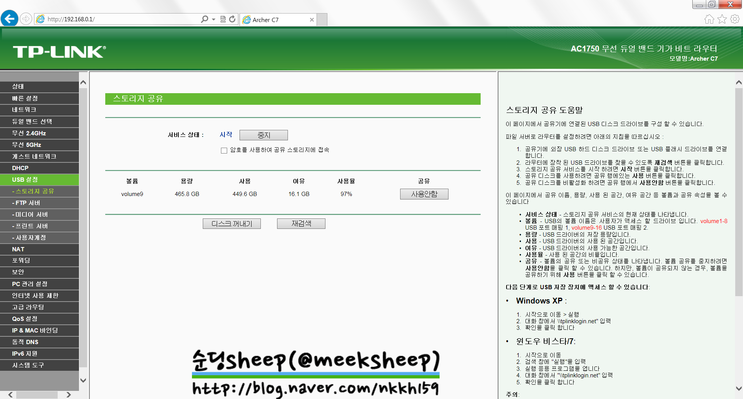
공유기 설정페이지로 들어가면 위와 같이 뜹니다.
[서비스 상태] 가 [시작]으로 되어있어야 사용이 가능합니다.
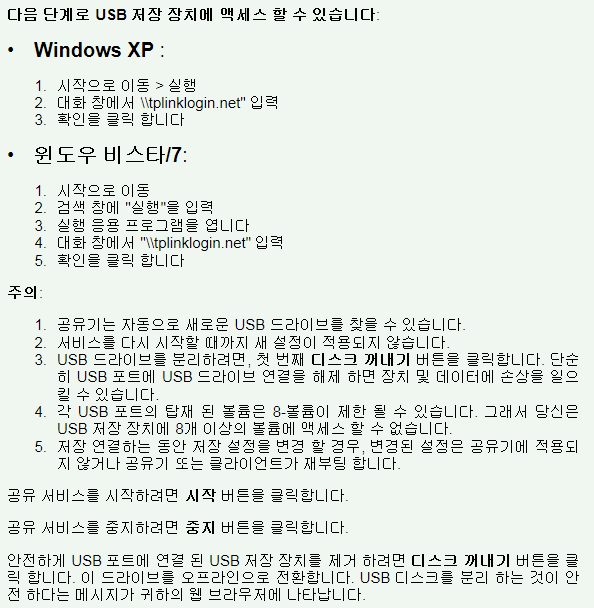
사용 방법은 위와 같습니다.
공유기 설정페이지 우측 설명에도 나와있습니다.
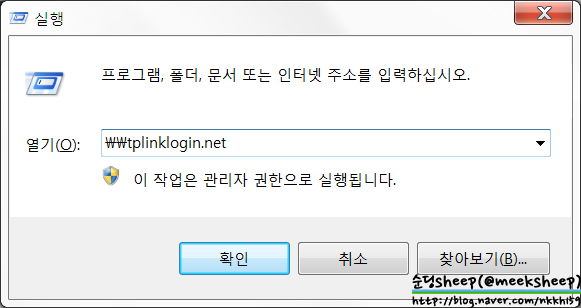
[시작] > [실행]으로 들어가거나 [윈도우키]+[R]을 동시에 누르면 위와 같이 뜹니다.
윈도우 비스타 이상이므로 \\tplinklogin.net 이라고 입력후 확인버튼을 누르면
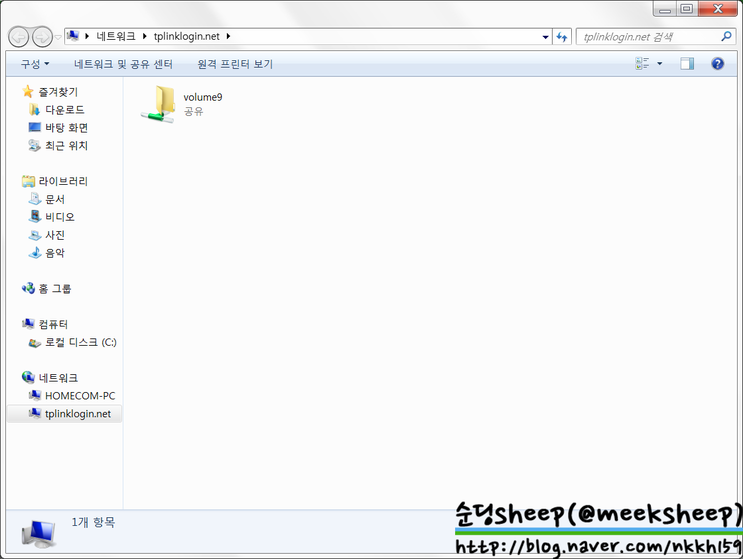
이렇게 탐색기 창이 뜹니다.
USB 포트 중 우측것(2번포트)에 꽂아서 볼륨9로 뜹니다.
왼쪽에 꽂으면 볼륨1부터 뜹니다.
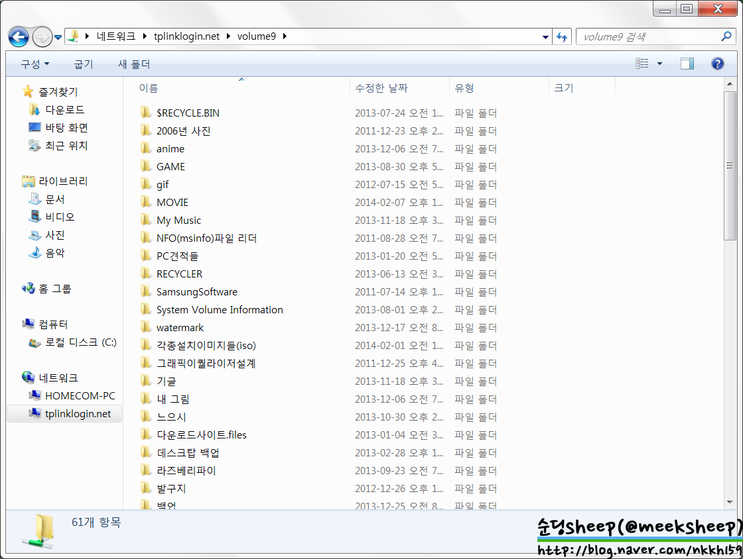
인식 잘됩니다.
USB 허브를 이용하면 주렁주렁 달 수 있을듯 합니다.
다만 전력이 딸릴 수 있으니 외부전원 입력이 가능한 USB허브를 이용하는게 좋을 듯 합니다.
5-2. 프린터
프린터가 되는 녀석이 있고 안되는 녀석이 있나 봅니다(전 인식 되었습니다).
호환목록은 아래 페이지에서 확인 가능합니다만 리스트엔 없어도 작동되는 녀석도 있습니다.
일단 프린터 드라이버는 기본적으로 깔려있어야 할겁니다(아마도).
또한 시디를 통해서 혹은 아래 링크에서 USB 프린트 서비스 클라이언트를 설치하셔야합니다.
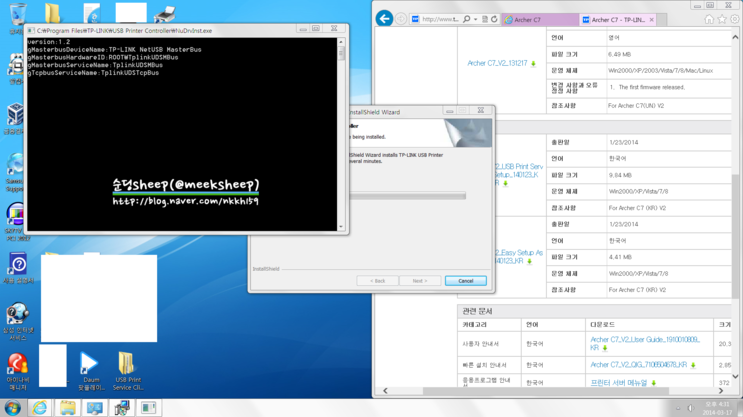
설치 중 스샷입니다.
도중에 저렇게 까만창(도스창)이 뜨는데 저기서 설치에 시간이 좀 걸립니다.
느긋하게 기다리시면

이런 아이콘이 바탕화면에 생성됩니다.
실행을 시킵시다.

물론 프린터는 저렇게 공유기의 좌측 포트에 연결된 상태입니다.
연결하면 LED에 불이 들어옵니다.
참고로 좌측USB는 상단LED, 우측USB는 하단LED입니다.
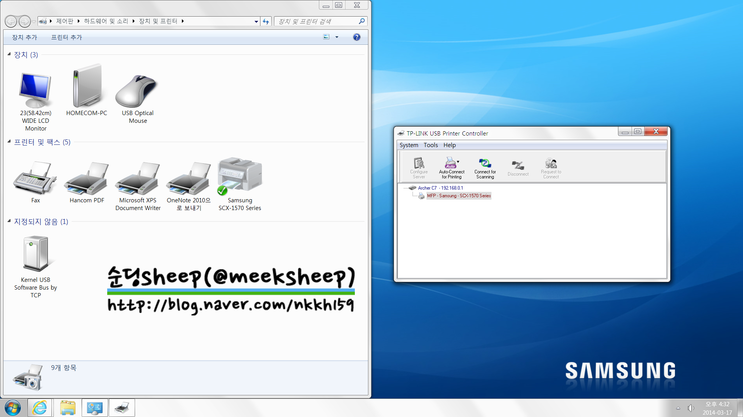
여튼 설치된 프로그램을 실행시키면 위와 같은 상황입니다.
좌측에서 사용해야할 프린터인 SCX-1570 시리즈(SCX-1570f입니다)는 흐릿하게 오프라인 상태를 나타내고 있고 우측 프로그램상엔 프린터가 공유기 하위에 있을을 나타내고 있습니다.
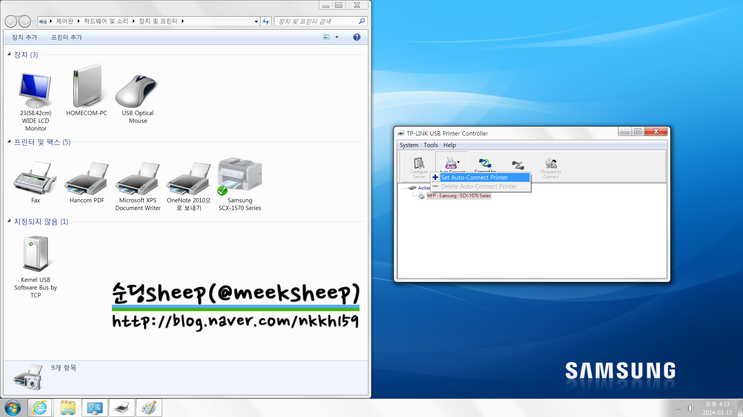
위의 스샷에 나온 대로 따라가서 Set Auto-Connect Printer 를 클릭합니다.
즉, 니 알아서 인식해라 입니다.
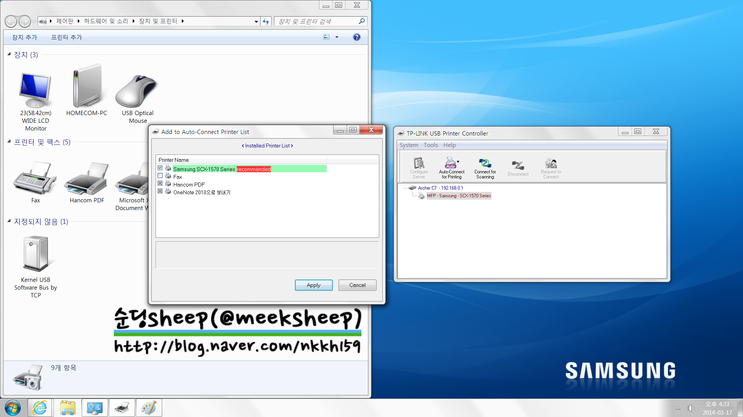
이런 창이 뜨는데 여기서 공유기에 연결된 자신의 프린터를 체크한 후 Apply를 누르면

이렇게 우측 프로그램에선 빨간색으로 칠해진, 자동연결된 프린터라고 뜨며 좌측 제어판에선 프린터가 온라인 상태로 됩니다.
프린터방법이요?

걍 기존에 프린트 하시는거와 완전 똑같이 하시면 됩니다.
참고로 이 상태로 컴퓨터를 종료하면 매번 프린터를 할 때마다 해당 프로그램을 실행시켜야합니다.
따라서 아래와 같이 하시면 컴퓨터와 켜짐과 동시에 해당 프로그램이 실행상태가 되어서 프린터와 자동연결됩니다.
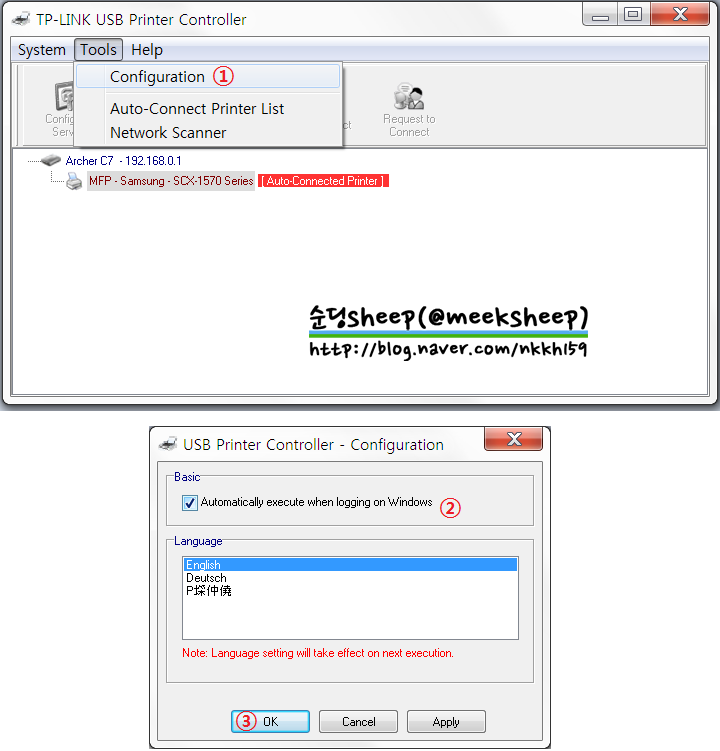
빨간 동그라미 숫자 순서대로 클릭하시면 됩니다.
물론 ②는 체크 상태를 한 후 OK를 누르셔야합니다.
2. 스마트폰 어플
이 녀석은 스마트폰에서 어플이 지원됩니다(어차피 어플 없어도 브라우저에서 관리자페이지 접속이 가능하지만).
안드로이드 기준으로 하겠습니다.
구글 플레이 들어가셔서 [TP-LINK Tether]라고 검색하시면 어플이 뜹니다.
그걸 설치후 실행시키면

위와 같이 뜹니다.
물론 해당 스마트폰은 반드시 [Archer C7 AC1750] 혹은 어플 호환 공유기(모든 공유기가 아닙니다)의 와이파이 접속상태이어야합니다.
관리자 ID, PW를 입력후 로그인 하면
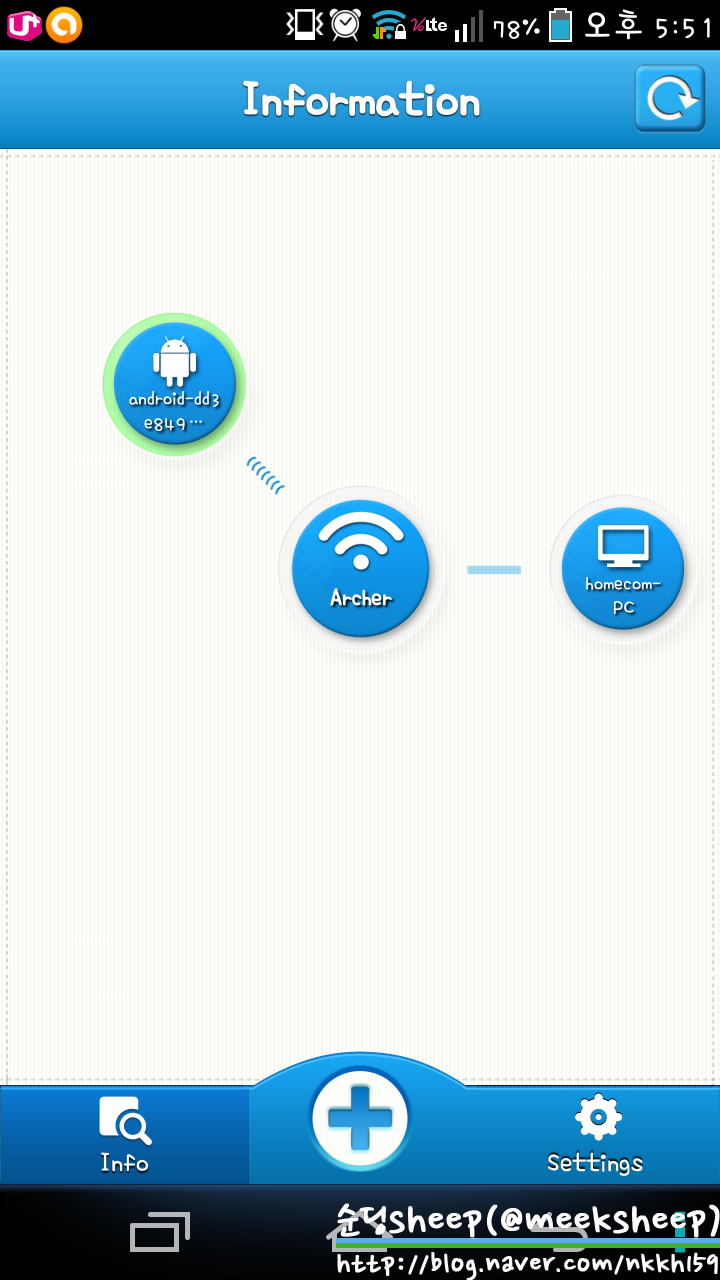
위와 같이 공유기 접속 지도가 뜹니다.
해당 공유기 하위에 어떤 기기들이 접속되어있는지 알 수 있죠.
 \
\무선기기의 경우 위와같이 뜨며
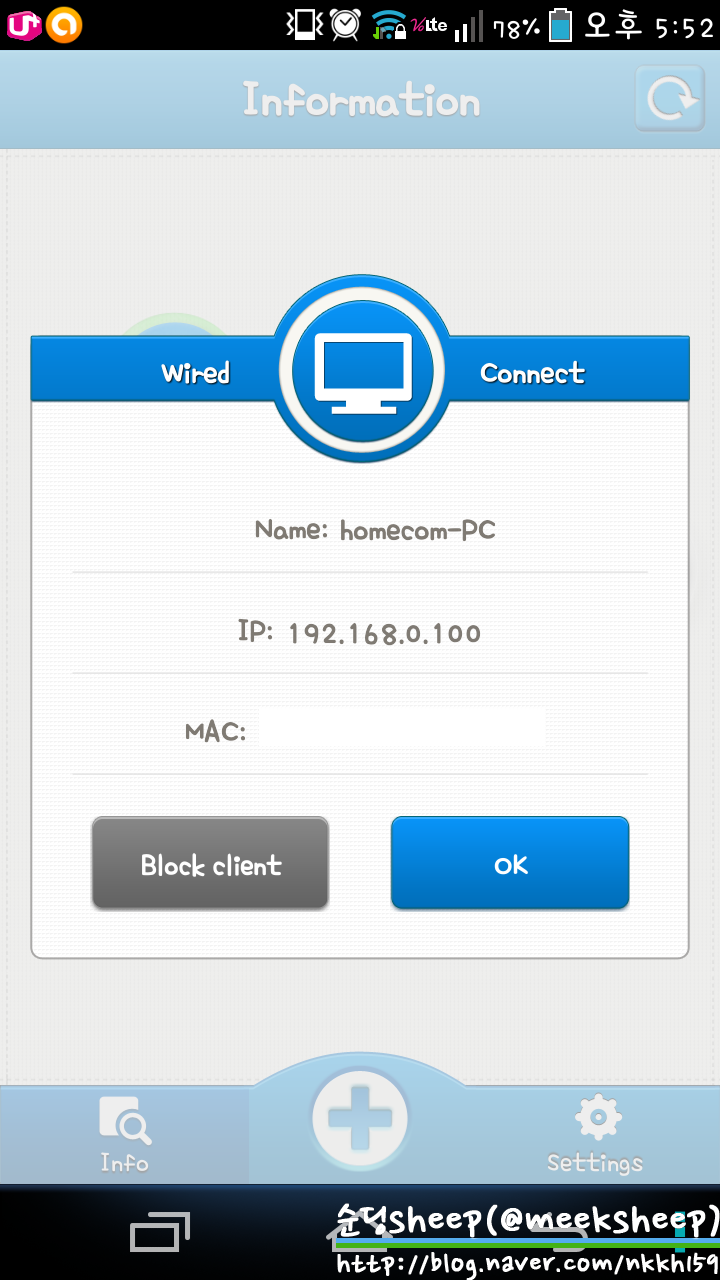
유선기기는 위와같이 뜹니다.
눈치채셨겠지만 아이콘 모양도 기기에 따라갑니다.
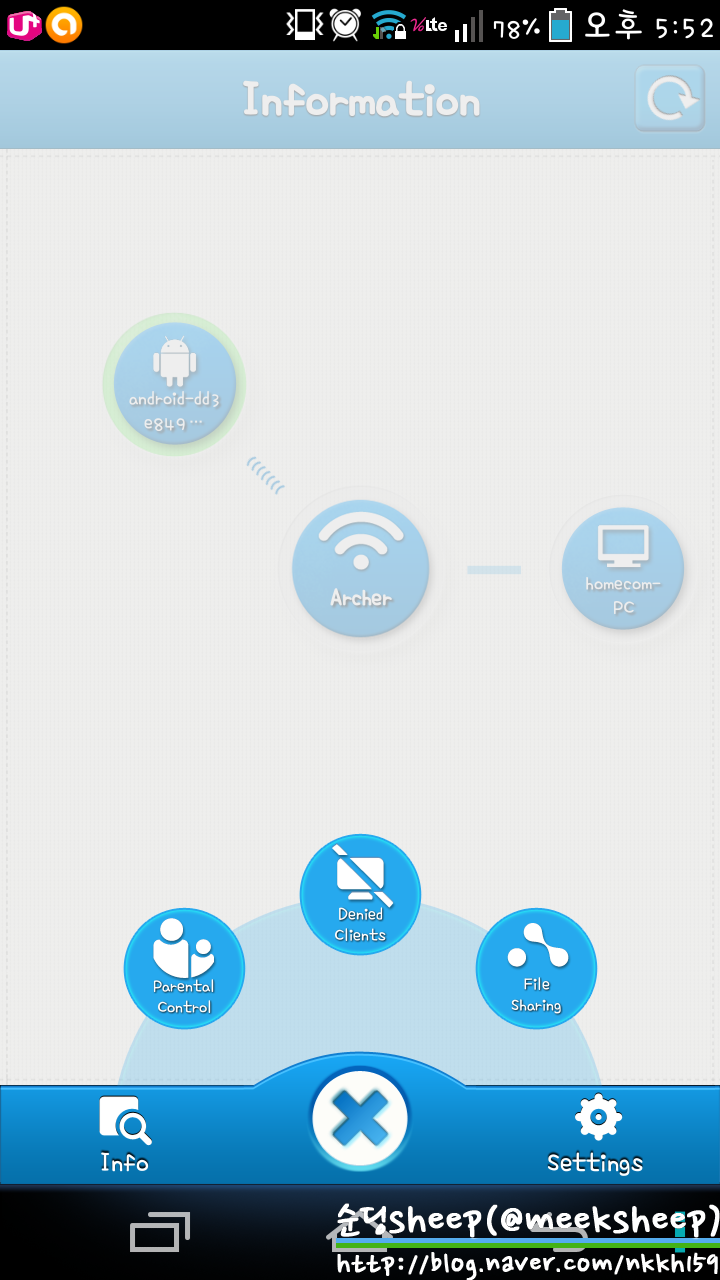
가운데 + 버튼 눌렀을 때
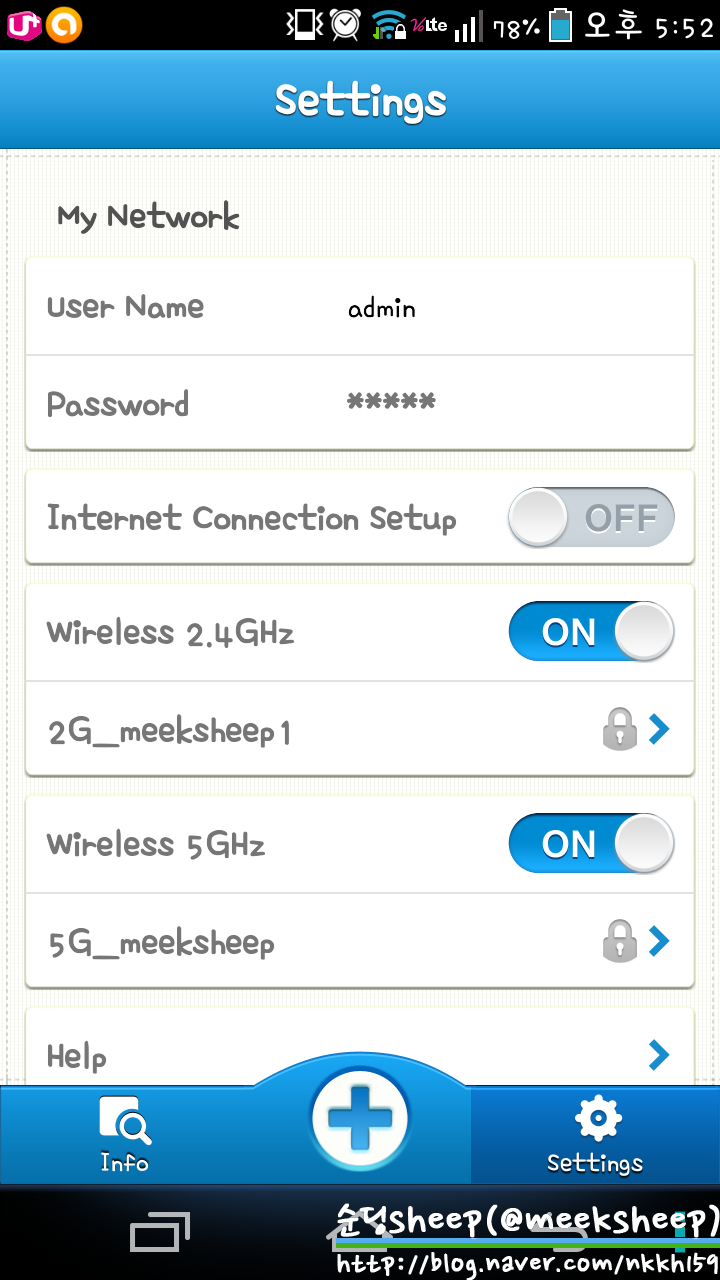
settings 화면
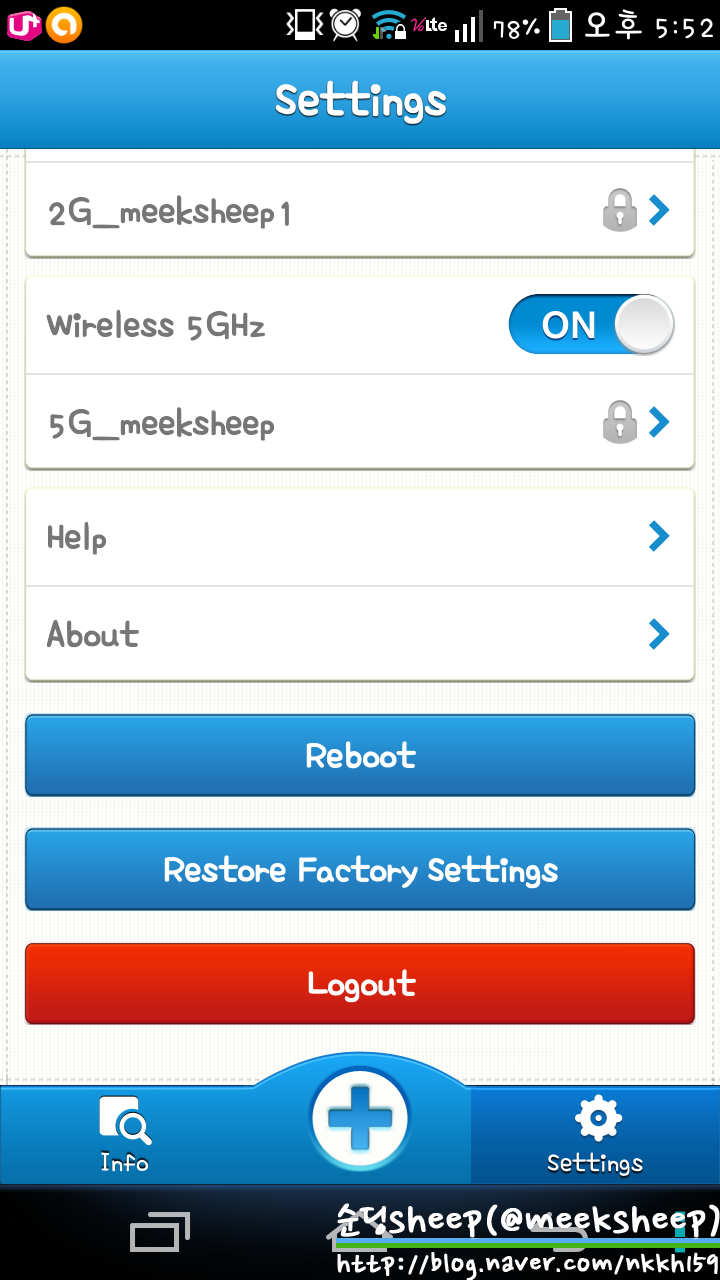
기본적인 관리설정, 재부팅, 초기화 등의 설정을 할 수 있습니다.
7. 결론
7-1. 장점
*5기가 대역 및 ac 속도 지원
*고급스러운 디자인
*교체 가능 안테나
*USB를 통한 각종 서버 가능
*기가비트 지원
*어플 지원
7-2. 단점
*2.4대역의 경우 인테나
*커다란 크기
*프린터 서버시 프로그램 설치해야만 함(윈도우에서 네트워크 프린터 설치를 통해선 불가). 또한 이 프로그램의 램 상주.
*초보자들의 경우 USB쪽은 헤멜 수 있는 접근성
*전면 LED표시창의 경우 2.4대역과 5대역 LED 표시마크가 동일하여 헷갈림. 유선랜포트 1~4 아이콘 또한 동일(숫자로 대체하지...)
이 정도네요.
제 경우엔 이상 없었고 가족들 폰에서도 이상 없었습니다만 현재 몇몇 스마트폰과의 와이파이 연결에 대해 문제가 일어나고 있다고 하고 티피링크 또한 이 점을 인지, 수정중이라고 합니다.
현제 카페에 베타 펌웨어가 임시로 올라왔지만 그것도 해결방안이 안되고 있다고 하니 급한게 아니면 해결된 정식 펌웨어가 올라오기 전까진 추천드리고 싶진 않습니다(혹시 모르니).
여튼간에 스마트폰 관련해서 연결문제로 항의(?)가 들어가는 상황은 분명하니(카페에도 관련 글로 가득) 급한상황이 아니라면 구매를 미루라고 말씀드리고 싶네요.
이상 이벤트로 받고도 해당 제품을 비추하는 리뷰였습니다 -ㅅ-;;
작성된지 2주일이 지난 글에는 새 코멘트를 달 수 없습니다.





