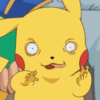기글 하드웨어 뉴스 리포트

| 출처: : | http://ascii.jp/elem/000/001/089/1089095/ |
|---|

ECS의 LIVA Core는 손바닥 위에 올릴 수 있는 크기의 소형 PC면서, 인텔 코어 M 프로세서를 장착했다는 것이 특징입니다.
전체적인 스펙은 크기 136x84x38mm, 무게 420g, 코어 M-5Y10c 프로세서, DDR3L 4GB 메모리. 여기에 M.2 2280/2242 슬롯에 SSD를 장착하면 됩니다.

앞에는 전원 버튼, 마이크로 SD 카드 슬롯, USB 3.0 x3이 있고.

뒤에는 전원 단자, USB 3.0 x1, HDMI 1.4a x2, 기가비트 이더넷, 헤드폰 잭이 있습니다.


좌/우측에는 흡/배기용 슬릿과 함께 켄싱턴 락 구멍이 있네요.

바닥에는 통풍구와 나사가 4개 보입니다.

전원을 켜면 LIVA에 불이 들어옵니다.

바닥을 열자 M.2 2280/2242 슬롯이 보이네요.

여기에선 샌디스크 SD8SNAT-128G-1122 128GB를 장착했습니다.

열전도 패드로 있습니다.

조립이 끝났다면 운영체제를 설치.

파이널 판타지 XIV 표준 품질 1280x720 다이렉트 X 9에서 1463점.

다이렉트 X 11에선 1338점.
그 외에 풀 HD 스트리밍을 6시간 재생했는데 끊기거나 네트워크가 불안하진 않았으며, 라그나로크 온라인도 잘 돌아갔다고 합니다.

OCCT 4.4.1을 3시간 26분 동안 실행했습니다.

팬리스라서 온도가 다소 높긴 하지만 작동엔 문제가 없는듯.

열화상 카메라로 촬영. 47.1도.

52.1도. 전체적으로 나쁘진 않네요.

내장 스토리지의 점수. 평범합니다.

분해를 해 봅시다. 안테나 케이블이 얇으니 그것부터 분리하는 게 좋을듯.

메인보드를 꺼냈습니다. 작네요.

방열판은 3개의 나사로 고정됩니다.

윗판엔 마이크, WiFi 안테나, LED가 있습니다. 안테나가 생각보다 큰 편.

CPU 쿨러를 제거.

CPU 옆에는 SK 하이닉스의 H5TC8G63AMA DDR3L 칩 2개.

구리와 히트파이프를 쓴 쿨러.

아톰 기반 미니 PC에 불만이 있다면 써볼만한 물건입니다.

위에서 본대로, 리바 코어는 팬리스 설계를 썼으며 온도가 제법 높습니다. 방열판을 장착했지만 위쪽은 아크릴이라서 쿨링에 영향을 주는 것이 사실. 그래서 여기에선 대형 쿨러를 쓰기로 했습니다.

그래서 상판을 분리했습니다.

이것만으로도 온도가 58도에서 46.8도로 낮아졌습니다.

써멀라이트 TY-120 PWM 쿨링팬을 올려놨습니다.

변환 케이블로 전원 공급.

OCCT 4.4.1을 2시간 반동안 돌렸습니다.

온도가 34도로 많이 줄었네요.

온도가 떨어졌다고 해서 성능이 오른 건 아닙니다.

거대한 쿨러인 사이드의 그랜드 카마 크로스 3를 장착해 봅시다.

쿨러가 큰걸까요. 리바 코어가 작은 걸가요?

다만 이 상태로는 USB 포트 간섭 때문에 장착이 안됩니다.

알루미늄 블럭에 열전도 테이프를 발라서.

열전도 패드를 떼어내고 올려봤는데.

알루미늄 블럭을 그대로 올렸다가 주변 칩에 쇼트가 나면서 하나 말아먹었다고 합니다.

번들 CPU 쿨러의 뒷면을 보면 단차가 있네요.

그래서 이번에는 크기를 맞춘 알루미늄 큐브를 준비해서.

CPU-알루미늄 큐브-쿨러의 식으로 올렸습니다.

OCCT 4.4.1에서.

그냥 쿨링팬을 직접 쐬는 게 좋겠지요. 중간에 알루미늄 블럭을 하나 거치기에 효율이 아주 좋다고는 할 수 없습니다.

마지막으로 기름에 담궈봤습니다.

예전에 컴퓨트 스틱을 기름에 담궜던 적이 있지요. 아톰보다는 TDP가 높겠지만 여기까진 상관 없지 않을까요.

180x120x220mm의 유리 어항을 준비.

카놀라유 1.3L 세통을 준비.

기판을 공중에 띄웠습니다.

기판 자체는 작기에 지탱은 그리 어렵지 않네요.

케이블을 연결.

뚜껑 사이로 케이블을 빼냈습니다.

주변 기기의 연결은 USB 포트로.

기름을 부어 줍시다. 여기선 저렴한 기름으로 골랐지만 취향에 따라 다른 걸 고를 수도 있겠지요.

기름을 부었습니다.

이걸 채우는 데 필요한 기름은 2600L 정도.

충분히 담궜기에 방열판을 붙이진 않았습니다.

케이블도 기름에 잠겨 있네요.

뚜껑을 닫고.

기름이 새지 않도록 테이프를 발랐습니다.

LED 유닛도 바닥에 가라앉았네요.
전원을 켠 상태에서 붓는 중.

8시간 동안 테스트했습니다.

OCCT 4.4.1로 테스트.

CPU #0을 보면 클럭은 안정적인데 급격하게 떨어지는 경우가 있습니다.

버스도 마찬가지.

4시간 동안 44도까지 올라간 후, 계속 그 온도를 유지합니다.

막 시작했을 때.

실온 24도에 온도 44도로 안정.

전원 설정을 고성능으로 바꾸고.

벤치마크에선 1527점. 100점 정도 올라갔네요.

크리스탈 디스크 마크의 점수도 올랐습니다. 이건 쿨링 전.

쿨링 후. 순차 읽기, 4K 읽기/쓰기 점수가 꽤 올랐네요. 오차 범위라 생각하기 힘들 정도로.


기대를 저버리지 않았다는 느낌마저 들다니...
저번의 리뷰가 무척이나 저에게는 쇼킹했나봅니다... ^^;






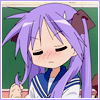



 노숙튜햄
노숙튜햄