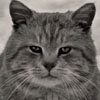기글 하드웨어 뉴스 리포트

| 출처: : | http://www.4gamer.net/games/047/G004755/20160309106/ |
|---|

ASUS ROG GX700VO 노트북은 탈/부착 가능한 외부 수냉 시스템으로 발표 당시 큰 화제가 된 제품입니다. 가격도 5백만원으로 꽤 인상적이지요.

이게 노트북 케이스입니다.

캐리어를 열면 이렇습니다.

열어보면 수냉 유닛, 노트북, AC 어댑터 기타 등등이 있습니다.

GX700VO와 수냉 시스템인 써멀 도크.

17.3인치 1920x1080 해상도 G-SYNC 75Hz IPS 패널
코어 i7-6820HK 4코어 8스레드 2.7~3.6GHz, 8MB L3 캐시, 배수락 해제
인텔 CM236 칩셋
DDR4-17000 32GB 메모리(채널 구성은 모름)
지포스 GTX 980 8GB
256GB x2 레이드 0 SSD
기가비트 랜, 802.11ac 무선랜
미니 디스플레이포트, HDMI, 썬더볼트, USB 3.1 타입 C, USB 3.0 x3
크기 429x309x33~35mm, 무게 3.6kg.

약간의 빛샘이 있습니다.



IPS에 넌글레어라서 시야각과 반사는 양호한 수준.

키보드입니다. 특정 국가에 맞춰 키 배열이 바뀌진 않네요. 키 피치는 풀사이즈 19mm.

최대 30키 동시 입력이 가능합니다.

키보드 왼쪽 위에는 M1~M5 키가 있는데 XSplit 게임캐스터를 실행하는 버튼입니다. 이 노트북에선 무기한으로 프리미엄 라이센스를 사용 가능.

ROG 매크로키에선 M1~M5 버튼에 3가지 기능을 할당할 수 있습니다.

키 매크로와 프로파일 등록. 설정한 항목이 아주 많진 않지만 특정 앱을 실행하는 용도로는 충분.

텐키의 Num Lock 버튼에는 ROG 로고가 그려진 버튼이 있는데 ROG 게임 센터를 실행합니다.

키보드의 LED 백라이트는 4단계로 변경 가능.

ROG 소닉 스튜디오 2에선 비트 레이트와 마이크의 노이즈 절감을 조절 가능합니다.

키보드 양쪽. 좀 더 정확히 말하면 탭 버튼의 왼쪽과 넘버패드의 +키 오른족에는 스피커 구멍이 있습니다. 노트북 치고는 괜찮은 수준.
384KHz 샘플링 레이트를 지원하는 ESS Technology의 D/A 컨버터인 Sabre HiFi DAC과 헤드폰 앰프를 장착해 헤드셋/헤드폰 연결 시 음질은 좋습니다.

왼쪽에는 uSB 3.0 x2, 3.5mm 마이크, 3.5mm 헤드폰/광 디지털 출력, SD 메모리카드.

오른쪽에는 USB, HDMI, 미니 디스플레이포트, 썬더볼트 3, RJ45가 있습니다.

전면 왼쪽엔 5개의 LED 표시등이 있는데 전원, 배터리 충전 상태, 스토리지 액세스, 비행기 모드, NumLock입니다.

오른쪽에는 써멀 도크 연결용 인터페이스와 AC 어댑터 연결 단자.

써멀 도크 옆에는 AC 어댑터 연결 단자가 있습니다. 그런데 여기에 어떤 어댑터를 꽂아야 할까요?

노트북에 연결하는 AC 어댑터입니다. 용량 190W, 크기 165x76x32mm, 무게 670g.

수냉 유닛에 연결하는 AC 어댑터입니다. 용량 330W, 크기 198x1000x43mm, 무게 1.2kg. 이 정도면 그냥 파워네요.

써멀 도크. 이렇게 보면 스피커같지만 실제로는 라디에이터입니다.




크기 417x368x114mm, 무게 4.8kg.

ASUS 발표회에서 전시한 내부 사진입니다. 2개의 라디에이터 아래에 쿨링팬이 부착됩니다. CPU와 GPU용이 따로 나뉘는 듯. 냉각수가 유독성이라 분해는 추천하지 않습니다.


써멀 도크 양쪽의 핀과 본체의 구멍을 통해 히트파이프가 연결되는 구조입니다.

먼저 써멀 도크의 구멍을 확인.

노트북에 끼우는 구멍을 확인.

그럼 이 구멍 위치에 맞춰서-

노트북을 끼웁니다.

그리고 써멀 도크를 눌러주면-

장착 끝.

뺄 때는 이걸 누르면 빠집니다. 제대로 장착되지 않으면 알람음이 나온다네요. 컴퓨터가 작동하는 동안 수냉 유닛을 분리하는 것도 가능은 하다고.
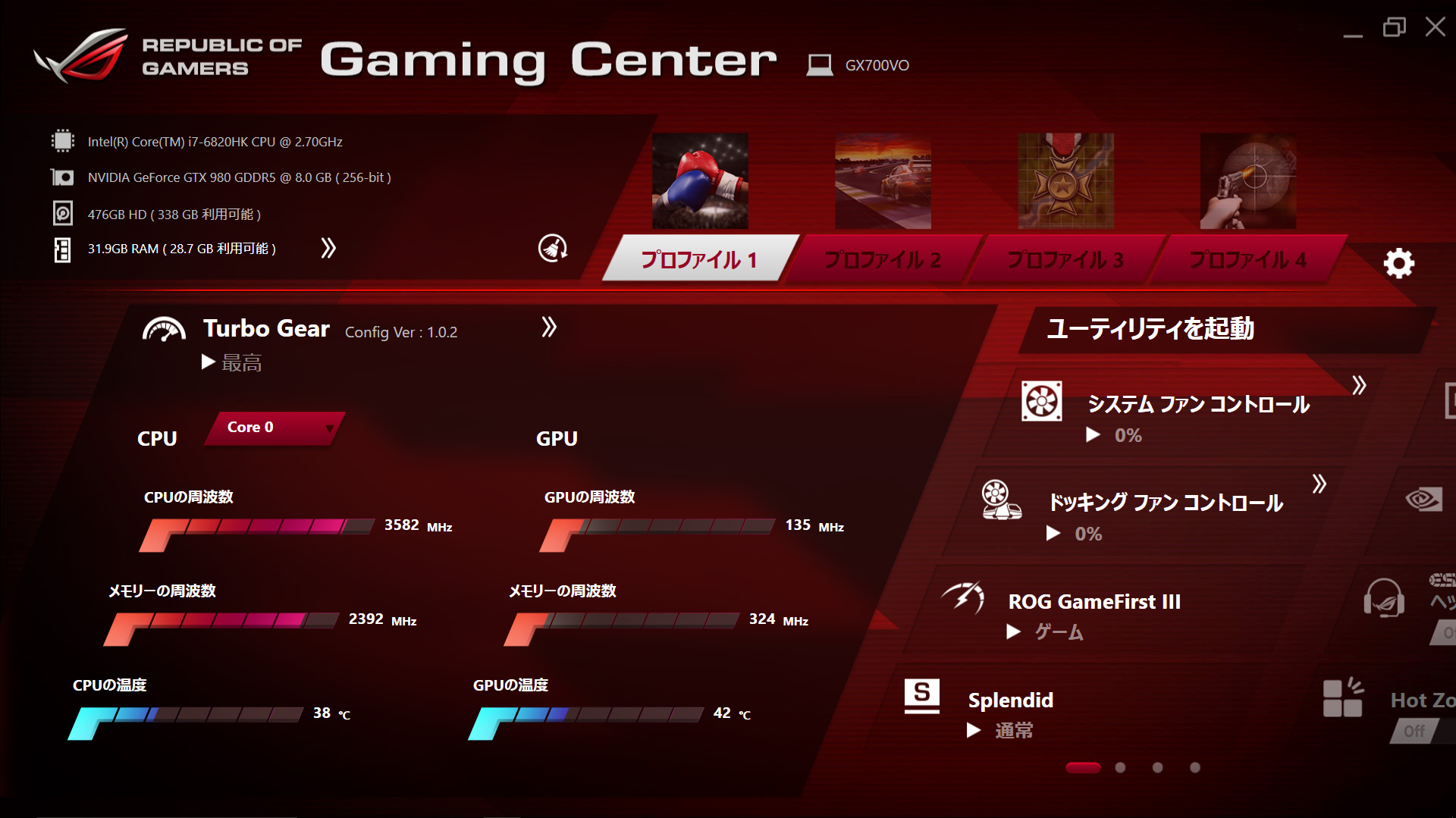
다양한 기능을 제공하는 ROG 게이밍 센터

터보 기어를 봅시다. 표준/최적화/최고/수동의 4개의 프리셋에 따라 동작 클럭과 쿨링이 바뀝니다. 최고는 CPU가 4GHz, GPU는 기본보다 43% 높아집니다.
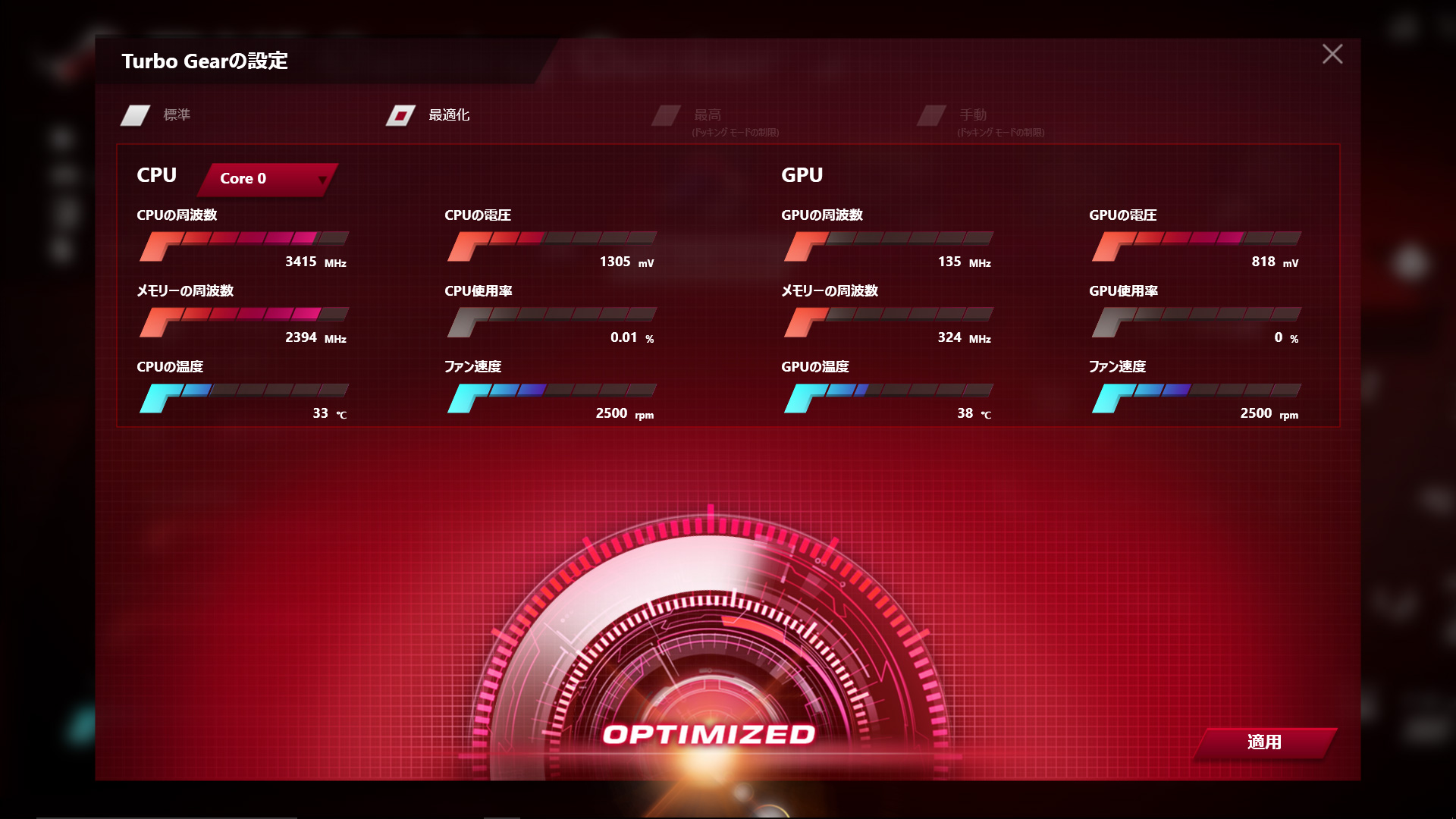
만약 수냉 유닛을 장착하지 않는다면 표준과 최적화 중 한개만 선택 가능합니다.
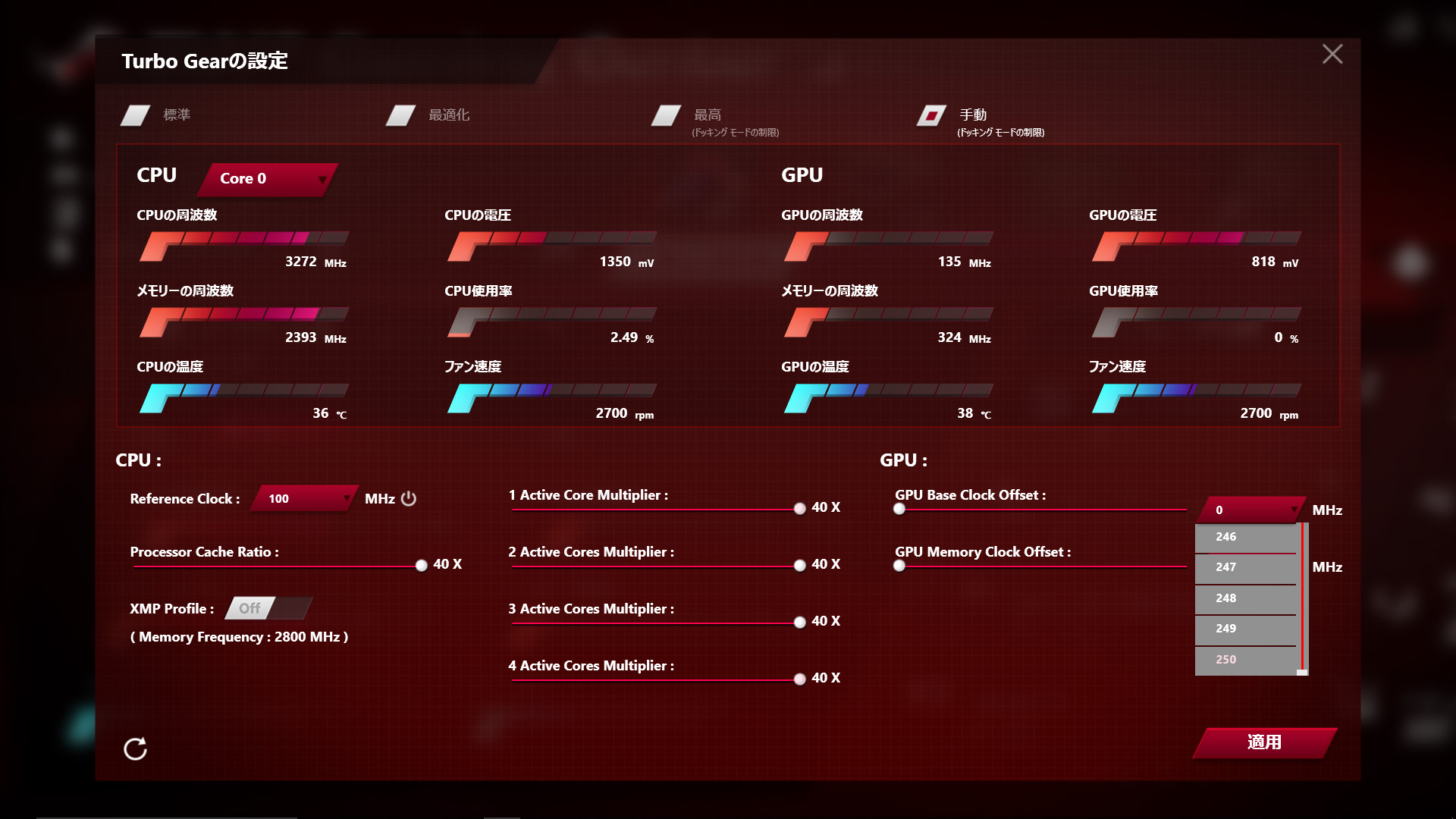
수동에선 베이스 클럭과 동작 배수, 메모리 모듈의 XMP 프로파일 적용 여부, GPU/메모리 클럭 등을 조절합니다. GPU는 기본에 250Mhz, 비디오 메모리는 300Mhz 더 높일 수 있습니다.

라이트 바는 ROG 로고 옆의 2개 선입니다.

게임 프로파일 설정에서 각종 설정이 가능.

이제 벤치마크입니다.

테스트 환경은 그냥 노트북 그대로.
아래 표는 순서대로 최고+써멀 도크, 최적화+써멀 도크, 최적화, 표준의 4가지입니다.

3D마크 그래픽 스코어

3D마크 피직스 스코어

3D마크 종합 점수

파 크라이 4

폴아웃 4

파이널 판타지 XIV

프로젝트 CARS
써멀 도크를 연결하면 같은 최적화 모드라 해도 분명 성능 향상이 있고, 서멀 도크를 장착했을 때에만 사용 가능한 최고 상태에선 성능이 꽤 높아집니다.

파이널 판타지 XIV를 실행했을 때의 클럭 변화입니다. 최고 상태에선 가장 높은 수준을 유지하나 최적화가 들어가면 클럭이 수시로 바뀝니다. 써멀 도크를 쓰면 더 높은 클럭을 유지할 수 있게 해줍니다.

온도. 역시 써멀 도크를 사용했을 때가 낮습니다.

써멀 도크를 사용하지 않았을 때, 최적화 모드, 아이들은 실온 21도에서 30도.

여기에서 파이널 판타지 XIV를 실행하면 35.1도.

표준 모드에 아이들은 역시 30도.

파이널 판타지 XIV를 실행하면 33도.
수냉 쿨러를 사용하지 않았을 땐 쿨링팬의 소음이 꽤 거슬립니다.

써멀 도크를 장착하고 최고 모드로 바꾸면 32도.

파이널 판타지 XIV를 실행하면 33도.
수냉 쿨러를 쓰면 상당히 조용해집니다.

소비 전력. 역시 클럭이 높아지면 전력 사용량도 늘어나네요.

솔직히 이 비싼 물건을 살만한 사람이 있을까 싶네요. 이것과 같은 성능의 데스크탑을 맞추면 돈이 얼마가 남는데요.

그럼에도 불구하고 분명 이걸 필요로 하는 사람은 있을 듯.

발표때부터 그렇게 느꼈지만, 왜 저렇게 의미없는 짓을 하는지 도저히 이해되지 않습니다.
수냉 시스템을 붙여야지 제 성능이 나온다는 말은 바꿔말하면 수냉 유닛 떼고 쓸때는 쿨링이 충분치 못하다는 말이 되는데..... 비싼 CPU랑 GPU를 충분치 못한 쿨링솔루션을 채용한채, 외부 쿨링 유닛 없으면 제성능 못내고 쓰로틀링이나 다운클럭해서 써야하는 것이라면 이미 그 자체로 실패작이죠.
반대로 기본 쿨링 솔루션이 빵빵해서 수냉 쿨링 솔루션이 없어도 쓰로틀링이나 다운클럭이 없거나 얼마 안 일어나는 시스템인데 수냉 쿨링 유닛을 외장유니트로 만든것이라, 그건 바꿔말하면 굳이 외장형 수냉 쿨링 유닛을 붙일만한 이유가 없는데도 그냥 불필요하게 붙인것이란 말인데... 돈낭비라는 말인데,
어디에 해당하든 바보짓이라는 생각을 지울수 없네요...... 저럴꺼면 다른분 말대로 레이저 스텔스나 에얼리언 웨어처럼 외장 VGA 유닛을 따로 만들어서 분리상태에는 제 성능이 안나오더라도 휴대성을 추구하고, 그러다가 외장 VGA를 붙이면 확연한 성능 향상을 느낄수 있게 아예 데스크탑용 VGA를 달아버리는 구조가 훨씬 효율적으로 보입니다.
특히나 스텔스처럼 아예 내장그래픽으로 굴러가면서 외장 유니트를 별도로 채용하는게 개인적으로는 저러한 구성을 할때는 가장 이상적으로 보이네요.