기글하드웨어 특집과 정보 게시판
특집 기사나 르포, 컴퓨터 사용이나 생활에서 두고두고 유용한 도움을 줄 수 있는 정보들을 쓸 수 있는 곳입니다. 내용이 짧거나 한시적인 경우 뉴스 리포트를 사용해 주시고, 심도 깊은 내용은 스페셜 게시판으로 이동됩니다.




그래픽카드의 오버클럭 방법에 대한 글입니다. 출처는 http://www.tomshardware.com/reviews/overclock-graphics-card,1916.html
오버클럭은 지금 그 어떤 시절보다도 더욱 유행되고 있습니다. 거기에 인텔 프로세서의 클럭은 정말 쉽게 올릴수 있게 되었기에, 오버클럭을 그리 나쁘게 바라보진 않게 되었지요. 하지만 CPU는 컴퓨터 부품 중에서 유일하게 오버할 수 있는 부품이 아닙니다. 그래픽카드의 GPU 역시 오버클럭이 가능하며 그래픽카드의 메모리 역시 마찬가지입니다. 그래픽카드는 대게 클럭에 따라 판매되는 가격이 다르기에, 오버클럭을 한다면 실질적으로 돈을 절약할 수 있겠지요.

하지만 CPU 오버클럭에 비교하여 GPU를 오버클럭하는 과정은 그리 자주 보이진 않으며, 그 과정은 더 복잡하기까지 합니다. 그 원인의 하나로 그래픽카드의 바이오스가 메인보드의 바이오스처럼 쉽게 조작하고 저장/불러오기가 가능하지 않기 때문입니다. 여기서는 그래픽카드 오버클럭의 여러 방법과 그 결과에 대해 보도록 하겠습니다.
소프트웨어 오버클럭인가 하드웨어 오버클럭인가?
현재 그래픽카드 오버클럭에는 몇가지 방법이 있습니다. 하지만 무엇을 선택하건 윈도우즈의 프로그램을 사용하는 임시적인 방법과 바이오스 업데이트를 하는 영구적인 방법으로 나뉘게 됩니다.
소프트웨어 오버클럭의 유연함
첫번째 방법은 제일 잘 알려진 것입니다. AMD/ATI와 NVIDIA 그래픽카드에 딸린 내부 유틸리티 프로그램을 사용하여 오버클럭하는 것입니다. 그 기능은 매우 비슷하지만 제일 멋진 것은 GPU와 메모리의 클럭과 팬 스피드를 조절할 수 있다는 것입니다. 또한 이런 완전한 오버클럭 설정 문서와 3D 기능의 설정을 자신의 용도에 따라 맞출 수 있습니다. 사실상 이런 유틸리티들의 대다수가 그래픽카드의 드라이버에서 제공하는 것입니다. 이것은 포스웨어나 카탈리스트 드라이버가 오버클럭에 대해 전혀 상관이 없는 것이 아니라는 것이지요. 실제로도 NVIDIA-그리고 특히 ATI는 갈수록 자사 제품의 오버클럭을 강조하고 있으며 이것은 상당한 비중의 마케팅 요소가 되고 있기도 합니다. 오버클럭 프로그램은 매우 탄력적인 특징이 있지만(일반적으로, 클럭을 마우스 커서로 높이고 OK를 눌르면 끝입니다) 여기에도 댓가를 지불해야만 합니다. 그것은 이런 프로그램이 일반적으로 메모리에 상주되는 형태이기에 일정한 시스템 리소스를 점유할 뿐만 아니라, 이것이 손상될 수도 있다는 것입니다. 프로그램 내부에 버그가 있을 수도 있고, 일부 그래픽카드나 일부 버전의 드라이버, 일부 운영체제에서 호환되지 않을 수 있습니다. 거기에 재부팅을 할 때마다 다시 설정해야 하는 번거로움도 있습니다.

내부의 세심함
영구적이고 더 강력한 해결 방법은 CPU 오버클럭과 마찬가지로 원래 바이오스를 수정하는 것입니다. 사실 메인보드 바이오스의 작동 방식은 그래픽카드와 같습니다. 영구적인 오버클럭 방법에서 수정 목표는 그래픽카드 바이오스의 하드웨어 정보를 수정하는 것이지요. 메인보드 바이오스를 설정할 때에는 오직 컴퓨터가 부팅될때 F1, F2, Del을 눌러서 들어가면 되지만 그래픽카드의 바이오스를 바꾸는 것은 그리 간단하지 않습니다. 특별한 유틸리티로 이를 읽어들여서 값을 수정하고 저장하여 새로운 버전으로 만들어야 합니다. 그 다음에 다른 유틸리티를 사용하여 그래픽카드에 새로 데이터를 덮어 씌워야만 하지요. 복잡하게 보이지만 이것은 불가능한 작업은 아니며 앞으로 이 방법에 대해 설명할 것입니다.
테스트 환경

이번 테스트는 코어 2 익스트림 QX6850, 크루시얼 DDR3 2GB 메모리, 윈도우즈 비스타 서비스팩 1 32비트. 포스웨어 174.53, 카탈리스트 8.3을 사용했습니다.
지포스 9600GT와 리바튜너
NVIDIA 지포스 9600GT부터 시작해 봅시다. G94 코어를 사용하는 GPU로 나온지 얼마 되지 않았기에 오버클럭 방법이 퍼지기에는 시간이 부족했습니다(이 글은 몇달 전에 쓰여진 것입니다) 그럼 지포스 그래픽카드를 오버클럭하기 위해 중요한 유틸리티인 리바튜너(다운로드는 http://www.softpedia.com/get/Tweak/Video-Tweak/RivaTuner.shtml)를 사용하도록 하겠습니다. 이 프로그램은 공개된지 상당히 오래되었으며, 지포스 시리즈가 만들어지기 전에 GPU의 이름이었던 리바의 이름을 사용하고 있습니다. 따라서 리바튜너는 모든 NVIDIA GPU에 맞는 오버클럭 유틸리티이며, 업데이트가 매우 규칙적인 필수 소프트웨어의 하나입니다.

테스트용인 지포스 9600GT
다운로드와 설치 후에 아래쪽의 Driver Setting에서 오른쪽의 Customize 옆의 삼각형을 눌러 메뉴를 불러내 System setting을 누릅니다.

첫번째 단계
페이지가 열리면 여러가지를 선택할 수 있습니다. 3개의 슬라이더를 움직여서 코어 클럭, 쉐이더 클럭, 메모리 클럭을 조절할 수 있습니다.

리바튜너를 사용한 오버클럭
여기에 대해서는 설명이 필요하지 않을 것입니다. 하지만 NvIDIA GPU 아키텍처에 익숙하지 않은 사람들을 위해 잠깐 설명한다면, 지포스 8 이후로 NVIDIA는 GPU에 2가지 클럭을 사용하기 시작했는데, 하나는 Unified shader units에서 영향을 받는 scalar ALUs(스트림 프로세서)이고 나머지는 GPU의 그 나머지 부분입니다. 이들 값을 설정할때 이 2가지 클럭이 대충 2.5의 비례로 설정되어야만 합니다. 하지만 이 값이 지포스 8 시리즈에서 전부 같지는 않은데 여기에 대해서는 나중에 다시 보도록 하겠습니다.

지포스 8/9 아키텍처에는 128개의 스트림 프로세서가 있습니다.
리바튜너에서 코어 클럭과 쉐이더 클럭을 2.5의 비율을 맞출 수 있습니다. 이 비율은 바꿀 수 있으며 정해진 것은 아닙니다. 하지만 추가로 더 주는 클럭은 GPU의 각 부분에서 사용 가능한 다른 클럭 범위에 맞춰져야 합니다. 실제로는 모든 것이 바라는 대로 되진 않겠지요.
테스트와 오류
모든 칩들은 저마다의 성능이 다르기에 당신이 지금 사용중인 GPU가 도대체 얼마까지 오버클럭이 되고 이것이 안정적으로 실행될 것인지 미리 알 방법이 없습니다. 따라서 오버클럭은 일정한 단계-20MHz 정도?-에 따라 클럭을 조절해야 합니다. GPU-혹은 쉐이더-의 클럭을 올리기 시작하면 각 단계마다 대량의 3D 연산을 필요로 하는 프로그램-예를 들면 게임-을 실행하여 시스템의 안정성을 테스트해야 합니다. 이렇게 해야 사용중인 그래픽카드가 어느 정도의 클럭까지 오버가 될 것인지, 여기에서 안정적으로 작동하는지를 알 수 있습니다. 과다한 오버클럭은 게임에 직접적인 문제(게임에서 튕긴다던가)를 일으키거난 각종 그래픽 오류(픽셀들의 색이 깨진다던가 리프레시율이 달라진다던가 색이 다르게 표시된다던가 온갖 비정상적인 현상 등등)를 내게 됩니다.
일단 GPU의 극한을 발견하였다면 다음은 메모리를 조절해야 합니다. 여기서는 GPU보다 더 큰 클럭을 단위로 하여-예를 들면 50MHz-메모리 클럭을 조절해도 됩니다. 만약 특정 클럭에서 오류를 발견하기 시작한다면 바로 전의 클럭으로 돌아가서, 더 적은 양을 늘려-예를 들면 20MHz-메모리 클럭을 올리면 됩니다.

리바 튜너의 하드웨어 모니터링에서 실제 작동하는 클럭을 확인할 수 있습니다.
하지만 리바튜너에서 조정하는 클럭은 영원히 그래픽카드에 적용되는 것이 아닙니다. 일부 GPU, 모든 지포스 8 시리즈에서 클럭의 증가가 직선 형태로 이루어지는 것이 아니라 계단 형태로 조절됩니다. 예를 들어보면 우리가 설정한 GPU 코어 클럭이 725MHz나 735Mhz라고 해도 GPU의 실제 작동 클럭은 모두 729MHz가 됩니다. 다른 부분에서 출력되는 미묘한 변화는 10MHz의 클럭 단위로 단계가 조절되는 것입니다. 이런 미묘한 작동 방식은 진짜 문제가 되진 않습니다. 리바튜너에서 실제 작동 클럭을 볼 수 있기 때문이지요. 리바튜너의 하드웨어 모니터링에서 이를 볼 수 있습니다.
평균 증가 클럭
우리의 테스트에서 지포스 9600의 G94는 기본 클럭이 6550MHz이고 767MHz까지 올려서 안정적으로 작동했습니다. 이때 쉐이더 클럭은 1920MHz입니다. 여기서 비동기(코어와 쉐이더의 클럭 비율을 다르게) 방식으로 쉐이더 클럭을 올렸지만 겨우 30MHz 정도 더 올라가는데 그쳤습니다. 메모리 클럭은 900MHz에서 1116MHz까지 올라갔습니다. 이를 환산해보면 GPU와 쉐이더 클럭은 18% 정도 상승했고 메모리는 24% 상승했습니다. 나쁘지 않지만 엄청나다고 할 정도는 아닙니다. 하지만 이정도 증가폭이면 충분한데, 이정도만 해도 이미 8800GT의 수준입니다. 8800GT의 기본값이 9600GT보다 15% 정도 빠른 정도니까요.

리바튜너에서 설정한 조정값.

지포스 9600GT의 최대 클럭. 767/1950/1116MHz.
nTune vs RivaTuner
만약 리바튜너의 수동 조절이 마음에 들지 않거나 비 공식 엔지니어가 만든 유틸리티를 불안하다고 생각한다면 NVIDIA에서 발표한 엔튠을 고려해보는건 어떨까요. 이 프로그램의 이름이 의미하는 것처럼 엔튠은 당신의 시스템을 조정(tune)할 수 있는데, 엔포스 칩셋을 사용한 시스템에서 제일 많이 사용됩니다. 엔튠은 CPU와 메모리의 오버클럭도 가능하며 시스템의 전체 상태를 모니터링할 수 있습니다. 하지만 우리가 사용하는 인텔 X38 칩셋-그 외에 엔포스를 사용하지 않은 모든 메인보드-에서도 엔튠은 그래픽카드를 '조정'할 수 있습니다.

포스웨어를 통핸 엔튠의 오버클럭
엔튠은 포스웨어 드라이버의 컨트롤 패널에 완전히 내장되어 있다는 장점이 있습니다. 설치 후에 Performance에서 Adjust GPU Settings을 선택하면 됩니다. 리바튜너와 마찬가지로 슬라이드바를 조절하여 GPU 클럭과 메모리 클럭을 조절할 수 있습니다. NVIDIA는 아직 비동기 방식으로 쉐이더 작동 클럭을 조절하는 것은 지원하지 않습니다.
공통의 단점
엔튠은 포스웨어 드라이버에 내장된 프로그램이기에 별도로 설치하지 않아도 되는 장점이 있지만, 제공하는 기능이 리바튜너보다 작을 뿐더러 리바튜너의 단점을 그대로 가지고 있습니다. 예를 들어서, 두 프로그램에서 팬 스피드를 조절할 수 있는 옵션을 제공하긴 하지만 우리가 테스트한 지포스 9600GT는 그 옵션에 영향을 받지 않았습니다. 이 그래픽카드의 팬은 최대 회전속도 35% 정도를 계속 유지했는데 이정도 속도가 상대적으로 안정적인 속도이기도 합니다. 그 밖에도 두 프로그램을 이용하여 오버클럭 하는 것은 임시 방편으로서 만약 시스템을 재부팅하면 오버클럭 설정이 바로 날아가버립니다. 컴퓨터를 켤 때마다 다시 조절해야 하는 상황을 피하려면 별도의 조작을 더 해야만 합니다. 리바튜너에서는 Apply overclocking at Windows start-up의 설정을 확인해야 하고, 엔튠에서는 오버클럭값을 하나의 프로파일로 저장하여 Adjust Custom Rules에서 선택하면 윈도우가 부팅될 때마다 이 값을 불러오게 됩니다.
마지막으로, NVIDIA에서 제공하는 전원 관리 기능은 실망이었습니다. 윈도우즈 바탕화면에서 아이들 상태를 유지할때에도 그래픽카드가 최고 클럭을 유지하여 불필요한 전력을 소모하고 있었습니다. 이를 해결하기 위해 2D/3D 모드를 나누는 좋은 방법이 있는데 리바 튜너는 3종의 다른 클럭, Standard 2D, Low Power 3D, Performance 3D을 지정할 수 있지만 이 설정은 지포스 그래픽카드에서 제대로 정상 작동되지 않았습니다. (예전 드라이버인데다가 이 당시 9600GT가 나온지 얼마 안되서 그런듯 -_-a 지금은 또 달라졌을 수 있습니다)
만약 이런 모든 결점과 경고에도 불구하고 오버클럭을 계속 하고 싶다면 다음 단계, 그래픽카드의 바이오스를 고쳐 영구적인 오버클럭을 하는 방법으로 넘어가도록 하겠습니다.
NiBiTor의 제한
시작하기 전에 확실하게 짚고 넘어갈 것이 있습니다. 바이오스를 수정하기 전에 반드시 그래픽카드가 해당 클럭에서 안정적으로 작동하는지를 테스트해야만 합니다. 만약 그래픽카드를 과도하게 오버클럭했을 경우 마지막에는 화면에서 그 어떤 것도 보지 못하게 될 것이며, 이렇게 된 그래픽카드를 살려내는 것은 상당히 어려운 일입니다. 그래픽카드에 새 바이오스를 씌우는건 어떤 간섭도 없다는 가정하에 4초면 끝날 일이지만, 무슨 문제가 생겼다면 당신의 손에는 전혀 사용할 수 없는 그래픽카드만 남게 될 것입니다.
일단 리바튜너나 엔튠을 사용하여 그래픽카드가 견딜 수 있는 최고 클럭을 찾아냈다면 이 값을 그래픽카드의 바이오스에 기록해야 합니다. 이를 하기 위해서는 바이오스 에디터가 하나 필요한데 지포스 그래픽카드에서는 NiBiTor를 사용합니다. 이 프로그램을 설치하고 나면 제일 먼저 해야 할 일이 그래픽카드의 원본 바이오스를 저장해 두는 것인데, Tools에서 Read Bios를 선택하여 Read into File을 누르면 바이오스를 백업할 수 있습니다. 백업 바이오스의 파일은 반드시 8글자를 넘으면 안됩니다. 여기서는 9600base.rom 으로 저장하겠습니다.

NiBiTor는 바이오스의 설정을 바꿀 수 있으며 이를 간단하게 저장하고 불러올 수 있습니다.
바이오스를 백업한 후에는 이를 바꿔야 합니다. 클럭 설정을 보면 Extra, 3D, Throttle, 2D의 4가지 값이 있습니다. 3D와 2D는 설명할 필요가 없겠고 Extra와 Throttle는 설명이 좀 필요합니다. Throttle은 GPU의 온도가 너무 높을때 GPU의 클럭을 낮추는 것이고, Extra는 지포스 8 시리즈에서 새로 추가된 모드로서 이것 때문에 앞의 설정값들이 전부 쓸모 없게 되었고, 지포스 8 시리즈에서 2D와 3D가 자동으로 변하지 않게 되었습니다. Extra 모드만 빼고 2D 클럭을 정한 다음 Extra의 클럭을 지워 2D와 3D 클럭이 자동으로 대체되도록 만들어도 그래픽카드는 Extra의 클럭으로만 작동하게 됩니다.

2D 클럭을 설정할 순 없었습니다.

NiBiTor를 통한 팬 스피드 조절.
NiBiTor는 여러 조절 권한을 공개하고 있는데 그래픽카드의 클럭 외에도 다른 것들을 바꿀 수 있습니다. 온도 조절은 Temperatures에 있는데 여기서도 저장한 값이 제대로 작동하지 않았다고 합니다. 역시나 9600GT가 신형이라서 그런듯. (다시 한번 강조하는데 이 글은 9600GT가 막 나왔을때 써진 글입니다)
플로피 디스크가 있다면 더 쉬운 작업
따라서, 우리가 바이오스에 했던 유일한 변동 사항은 Extra 클럭을 650/1625/900MHz에서 767/1950/1116MHz로 바꾼 것 뿐입니다. 일단 바이오스 값을 바꾸면 파일 이름을 쉽게 식별할 수 있도록 바꿔 별도로 저장해야 합니다. 여기서는 9600oc.rom으로 하지요. 다음으로는 이걸 덮어 씌워야 하는데 이 작업은 반드시 도스 상태로 리붓하여 작업해야만 합니다. 구닥다리 3.5인치 플로피를 쓰는게 제일 편하겠지만 이게 없다면 USB 메모리에 플로피 이미지를 씌우던가 아니면 CD 부팅이라도 해서 도스로 부팅하면 되겠지요.
플로피 이미지를 만들 때에는 새로 수정한 바이오스 파일을 저장하는것 외에도 원본 파일도 같이 저장하여 만약의 사태에 대비해야 되겠습니다. 그리고 플래시 업데이트를 하는 프로그램인 NVFlash도 구해서 저장해야 되겠지요. 이것으로 EEPROM 내부에 데이터를 업데이트 하는 방법은 다음과 같습니다.


nvflash -4 -5 -6 9600oc.rom 이라고 입력하면 됩니다.
ATI 그래픽카드의 오버클럭: 라데온 HD 3850
ATI 그래픽카드의 오버클럭이라면 요새 최고의 인기를 달리고 있는 라데온 HD 3850(...몇달 전 글이니까요)으로 테스트해 보도록 하겠습니다. 라데온의 오버클럭 과정은 지포스와 매우 비슷합니다.

귀차니즘에 쩔어있는 사람들의 오버클럭방법
첫번째 방법은 앞에서 했던것과 마찬가지로 소프트웨어 오버클럭입니다. 여기에는 몇가지 선택이 있는데 먼저 AMD의 공식 드라이버에 파함된 것을 소개하겠습니다. 카탈리스트 드라이버에는 overdirve 메뉴가 있는데 첫번째로 이를 켰을 때에는 메뉴가 잠겨져 있으니 Lock 버튼을 눌러서 활성화를 시켜야 조절이 가능합니다.

먼저 오버드라이브를 활성화 시켜야 합니다.

오토 튠을 사용하면 매우 편리합니다.
일단 여기까지 오면 2가지 길이 있습니다. 첫번째는 직접 GPU와 메모리 클럭을 입력하는 것이고 두번째는 오토 튠 기능을 사용하여 자동으로 조절하는 것입니다. 여기서는 두번째 방법을 선택했는데 그 이유는 오토 튠이 매우 편리한 방식이기 때문입니다. 오토 튠은 클럭을 조금씩 올리면서 클럭이 올라갈 때마다 자동으로 안정성을 테스트합니다. 여기서 그래픽카드의 클럭이 최대 한도에 도달했다 싶으면 바로 전의 클럭으로 돌아가서 어느 정도의 성능을 댓가로 확실한 안정성을 보장하게 됩니다. 이것은 오토 튠이 초보자들에게 있어서 상당히 이상적인 해결방안이기도 하며, 자동으로 테스트를 해주기에 시간을 절약할 수 있는 방법이기도 합니다.

오토 튠을 실행중입니다.
우리는 여기서 카탈리스트 드라이버의 또다른 장점을 소개해야 되겠습니다. 이렇게 변경한 값을 입력한 후에는 오버클럭 값이 자동으로 기록되어 컴퓨터를 리붓할 때마다 다시 불러와져, 오버클럭 유지를 위해 그 어떤 별도의 설정을 할 필요가 없다는 것입니다. 거기에 또 라데온은 파워플레이 시스템에서 작동할 경우 2D 모드로 그래픽카드 클럭이 대폭 줄어들게 되는데, 대부분의 시간에서 라데온 HD 3850은 670/700MHz가 아니라 297/693MHz로 작동합니다.
사용이 쉽지만 역시 한계가 존재
오버드라이브의 오토 튠은 기가바이트 라데온 HD 3850을 670/700MHz에서 719/870MHz(실제로는 715.5/864MHz)로 오버클럭했으며, 이 모든 과정에 걸리는 시간이 3분이 되지 않았습니다. 다만 기가바이트의 메모리가 기본 클럭이 느린 편이라 클럭 향상이 그리 크지 않았습니다. 라데온 HD 3850 시리즈의 레퍼런스 메모리 클럭이 833MHz이니까요. 또한 GPU 클럭도 그리 많이 상승하진 않았습니다. 같은 RV670 코어를 사용하는 라데온 HD 3870의 클럭이 775MHz니까요. 따라서 카탈리스트 드라이버에서는 GPU 클럭을 730MHz 이상으로 높일 수 없다고 봐야 되겠습니다.
다시 리바튜너를 사용

리바튜너도 라데온을 오버클럭할 수 있습니다.
만약 그래픽카드를 카탈리스트 드라이버에서 허용하는 것보다 더 오버클럭하고 싶다면 다른 프로그램을 사용해야 합니다. 리바튜너는 NVIDIA 그래픽카드에서처럼 널리 쓰이는 프로그램은 아니지만, Low-Level System Tweaks 메뉴에서 라데온 그래픽카드의 GPU와 메모리 클럭을 높일 수 있습니다. 지포스 그래픽카드와 마찬가지로 똑같은 제한이 있다는건 잊지 말아야 되겠지요. 반드시 다른 프로그램을 실행하여 테스트를 하여 안정성을 확인해야만 하고, Apply overclocking at Windows start-up을 선택하여 컴퓨터가 켤 때마다 이 설정이 적용되도록 해야 합니다. 리바튜너는 카탈리스트에서 제공하는 것보다 더 많은 자유도를 제공하지만 오버드라이브의 오토튠하고 비교할 정도는 아닙니다.
ATI Tray Tools: 맥가이버칼 같은 기능들

ATI Tray Tools
ATI Tray Tools는 더 많은 가능성을 제공합니다. 이 프로그램에서 제공하는 것은 오버클럭 설정 뿐만 아니라 모든 3D 설정이 포함되어 있습니다. 이 프로그램은 사용자에게 그래픽카드의 모든 데이터를 고칠 수 있기 해주며, 심지어 카탈리스트의 오버드라이브를 불러내어 자동 오버클럭을 할 수도 있고, 오토 튠과 비슷한 기능도 지원합니다. 이 프로그램을 사용해서 GPU 클럭을 824MHz까지 올렸지만 여기서는 어떤 게임도 실행되지 않았습니다 -_-a

자동 전압 조절 기능
ATI 트레이 툴의 기능 중에 재밌는 것은 GPU의 존압을 조절하는 기능입니다. 여기서 전압을 1.21V에서 1.254v로 높이면서 GPU 클럭을 783MHz까지 높였고, 메모리 클럭은 864MHz로 높였습니다.
임무 완성. 하지만 여전히 존재하는 단점
783MHz까지 올린 라데온 HD 3850은 라데온 HD 3870과 똑같은 속도로 작동하게 되었습니다. 이것은 상위 제품으로 업그레이드(?)시키면서 돈을 그만큼 아꼈다는 말이 되겠지요. 하지만 3870의 성능을 그대로 낼 수는 없었는데 그건 메모리 대역폭이 같지 않기 때문입니다. 하지만 이정도 차이는 매우 사소한 것입니다.

ATI 트레이 툴을 통한 안정적인 최대 오버클럭.
끝내기 전에 이 방법에서도 역시 그래픽카드의 쿨링 팬을 조절할 수 없었다는 것을 짚고 넘어가야 되겠습니다.
CRABE와 Flash
라데온 그래픽카드의 최고 클럭을 찾았다면 이를 그래픽카드 바이오스에 입력하여 오버클럭을 영구적으로 고정해야 되겠지요. 이 과정은 앞에서 지포스에서 했던것과 비슷하지만 사용하는 프로그램이 다릅니다.
앞에서 했던 것과 마찬가지로 첫번째 단계는 그래픽카드의 원본 바이오스를 저장하는 것입니다. 여러가지 프로그램들이 있지만 여기서는 제일 유명한 GPU-Z를 사용하도록 하겠습니다. GPU-Z의 바이오스 버전 오른쪽에 있는 녹색 화살표를 저장하면 바이오스를 저장할 수 있습니다.

바이오스를 저장하려면 녹색 화살표를 누릅니다.
만들어진 .bin 파일은 CRABE(ComputerBase ATi Radeon BIOS Editor)에서 수정해야 합니다. 컴퓨터베이스에서 개발한 라데온 그래픽카드의 바이오스 에디터입니다. 이 프로그램은 사용하기 매우 편리한 장점이 있습니다. 여기서 조작해야 할 것은 우리가 원하는 클럭대로(전압도 설정 가능) 슬라이더를 움직인 다음 이를 저장하는 것입니다. 저장할때는 파일 이름에 자동으로 suffix_mod가 붙습니다.

CRABE에서 바이오스 설정을 조절하여 저장합니다.
그 후에는 이를 그래픽카드의 EEPROM에 저장해야 합니다. 여기서도 도스 부팅을 하여 이 작업을 해야 하는데 라데온의 바이오스 업데이트에는 ATIFlash가 주로 많이 쓰입니다.


atiflash -p -0 -newbios rv670_mod.bin –f 라고 입력하면 바이오스 업데이트가 끝납니다.
소프트웨어 오버클럭: 안전
만약 소프트웨어 오버클럭을 한다면 별 위험은 없을 것입니다. 만약 오버클럭한 결과가 시스템에 문제를 일으킨다면 윈도우즈 작업관리자에서 다운된 프로그램을 제거해버리고 클럭을 원래대로 낮춘 다음 재부팅하면 그만입니다. 최악의 상황을 가정하여, 만약 오버클럭 유틸리티나 드라이버가 이미 정상 상태로 돌아가지 못한다면 이를 지워버리고 다시 설치하면 됩니다. 정 안되겠으면 윈도우를 다시 깔던가 -_-a 어쨌건 소프트웨어 오버클럭의 장점은 무슨 일이 생겨도 쉽게 대처할 수 있다는 것입니다.
하드웨어 오버클럭: 식은땀이 흐르는 시간
그럼 다시 하드웨어적인 오버클럭- 바이오스를 수정한다면 어떤 문제가 발생할 수 있을까요. 먼저 처음 몇분동안 테스트를 하여 안정적으로 작동하는 클럭을 찾아낸다면 보다 일찍 문제를 발견할 수 있습니다. 이럴 때에는 더 낮은 클럭의 바이오스로 업데이트하면 됩니다.
하지만 그래픽카드가 오버클럭된 상태로 정상 작동하다가 모종의 원인으로 인하여 갑자기 작동하지 않는다면? 이때 그래픽카드는 그 어떤 내용도 화면에 출력하지 않게 됩니다. 이럴 때에는 몇가지 해결방법이 있는데 두번째 그래픽카드를 장착하여 이걸로 부팅한 다음 원래 그래픽카드에 정상 바이오스를 덮어씌우는 것입니다. SLI나 크로스파이어를 지원하는 메인보드에는 여분의 PCI 익스플레스 슬롯이 있으니까 쉽게 이렇게 할 수 있겠지만 그렇지 않은 경우에는 구닥다리 PCI 버스 그래픽카드를 구해야 합니다.
다른 방법은 '블라인드 신공'입니다. 그래픽카드가 맛이 가서 화면에 아무것도 보이지 않아도 어쨌건 컴퓨터는 켜지니까 도스에 들어가서 입력해야 할 명령어와 타이밍을 외우고 있다면 화면을 보지 않아도 입력이 가능할테고, 제대로 원래 바이오스로의 업데이트를 실행한다면 다음번 재부팅에서 그래픽카드를 살릴 수 있습니다. 따라서 원본 바이오스로의 복구를 위한 만반의 준비를 미리 해 두어야 되겠지요.
결론
이렇게 하여 그래픽카드가 정상 작동하며, 만약 GPU 클럭이 원래의 20% 이상 빠르게 작동한다면 그 다음 등급의 그래픽카드를 구입하는 것과 똑같은 효과를 얻게 됩니다.

만약 여기서 그 이상으로 정말 극한까지 오버클럭을 하고 싶다면 전압 개조 같은 하드 vmod를 해야 합니다. 여기에 대해 말하려면 한도 끝도 없겠지요.
기글하드웨어(http://gigglehd.com/zbxe)에 올라온 모든 뉴스와 정보 글은 다른 곳으로 퍼가실 때 작성자의 허락을 받아야 합니다. 번역한 뉴스와 정보 글을 작성자 동의 없이 무단 전재와 무단 수정하는 행위를 금지합니다.
오버클럭은 지금 그 어떤 시절보다도 더욱 유행되고 있습니다. 거기에 인텔 프로세서의 클럭은 정말 쉽게 올릴수 있게 되었기에, 오버클럭을 그리 나쁘게 바라보진 않게 되었지요. 하지만 CPU는 컴퓨터 부품 중에서 유일하게 오버할 수 있는 부품이 아닙니다. 그래픽카드의 GPU 역시 오버클럭이 가능하며 그래픽카드의 메모리 역시 마찬가지입니다. 그래픽카드는 대게 클럭에 따라 판매되는 가격이 다르기에, 오버클럭을 한다면 실질적으로 돈을 절약할 수 있겠지요.

하지만 CPU 오버클럭에 비교하여 GPU를 오버클럭하는 과정은 그리 자주 보이진 않으며, 그 과정은 더 복잡하기까지 합니다. 그 원인의 하나로 그래픽카드의 바이오스가 메인보드의 바이오스처럼 쉽게 조작하고 저장/불러오기가 가능하지 않기 때문입니다. 여기서는 그래픽카드 오버클럭의 여러 방법과 그 결과에 대해 보도록 하겠습니다.
소프트웨어 오버클럭인가 하드웨어 오버클럭인가?
현재 그래픽카드 오버클럭에는 몇가지 방법이 있습니다. 하지만 무엇을 선택하건 윈도우즈의 프로그램을 사용하는 임시적인 방법과 바이오스 업데이트를 하는 영구적인 방법으로 나뉘게 됩니다.
소프트웨어 오버클럭의 유연함
첫번째 방법은 제일 잘 알려진 것입니다. AMD/ATI와 NVIDIA 그래픽카드에 딸린 내부 유틸리티 프로그램을 사용하여 오버클럭하는 것입니다. 그 기능은 매우 비슷하지만 제일 멋진 것은 GPU와 메모리의 클럭과 팬 스피드를 조절할 수 있다는 것입니다. 또한 이런 완전한 오버클럭 설정 문서와 3D 기능의 설정을 자신의 용도에 따라 맞출 수 있습니다. 사실상 이런 유틸리티들의 대다수가 그래픽카드의 드라이버에서 제공하는 것입니다. 이것은 포스웨어나 카탈리스트 드라이버가 오버클럭에 대해 전혀 상관이 없는 것이 아니라는 것이지요. 실제로도 NVIDIA-그리고 특히 ATI는 갈수록 자사 제품의 오버클럭을 강조하고 있으며 이것은 상당한 비중의 마케팅 요소가 되고 있기도 합니다. 오버클럭 프로그램은 매우 탄력적인 특징이 있지만(일반적으로, 클럭을 마우스 커서로 높이고 OK를 눌르면 끝입니다) 여기에도 댓가를 지불해야만 합니다. 그것은 이런 프로그램이 일반적으로 메모리에 상주되는 형태이기에 일정한 시스템 리소스를 점유할 뿐만 아니라, 이것이 손상될 수도 있다는 것입니다. 프로그램 내부에 버그가 있을 수도 있고, 일부 그래픽카드나 일부 버전의 드라이버, 일부 운영체제에서 호환되지 않을 수 있습니다. 거기에 재부팅을 할 때마다 다시 설정해야 하는 번거로움도 있습니다.

내부의 세심함
영구적이고 더 강력한 해결 방법은 CPU 오버클럭과 마찬가지로 원래 바이오스를 수정하는 것입니다. 사실 메인보드 바이오스의 작동 방식은 그래픽카드와 같습니다. 영구적인 오버클럭 방법에서 수정 목표는 그래픽카드 바이오스의 하드웨어 정보를 수정하는 것이지요. 메인보드 바이오스를 설정할 때에는 오직 컴퓨터가 부팅될때 F1, F2, Del을 눌러서 들어가면 되지만 그래픽카드의 바이오스를 바꾸는 것은 그리 간단하지 않습니다. 특별한 유틸리티로 이를 읽어들여서 값을 수정하고 저장하여 새로운 버전으로 만들어야 합니다. 그 다음에 다른 유틸리티를 사용하여 그래픽카드에 새로 데이터를 덮어 씌워야만 하지요. 복잡하게 보이지만 이것은 불가능한 작업은 아니며 앞으로 이 방법에 대해 설명할 것입니다.
테스트 환경

이번 테스트는 코어 2 익스트림 QX6850, 크루시얼 DDR3 2GB 메모리, 윈도우즈 비스타 서비스팩 1 32비트. 포스웨어 174.53, 카탈리스트 8.3을 사용했습니다.
지포스 9600GT와 리바튜너
NVIDIA 지포스 9600GT부터 시작해 봅시다. G94 코어를 사용하는 GPU로 나온지 얼마 되지 않았기에 오버클럭 방법이 퍼지기에는 시간이 부족했습니다(이 글은 몇달 전에 쓰여진 것입니다) 그럼 지포스 그래픽카드를 오버클럭하기 위해 중요한 유틸리티인 리바튜너(다운로드는 http://www.softpedia.com/get/Tweak/Video-Tweak/RivaTuner.shtml)를 사용하도록 하겠습니다. 이 프로그램은 공개된지 상당히 오래되었으며, 지포스 시리즈가 만들어지기 전에 GPU의 이름이었던 리바의 이름을 사용하고 있습니다. 따라서 리바튜너는 모든 NVIDIA GPU에 맞는 오버클럭 유틸리티이며, 업데이트가 매우 규칙적인 필수 소프트웨어의 하나입니다.

테스트용인 지포스 9600GT
다운로드와 설치 후에 아래쪽의 Driver Setting에서 오른쪽의 Customize 옆의 삼각형을 눌러 메뉴를 불러내 System setting을 누릅니다.

첫번째 단계
페이지가 열리면 여러가지를 선택할 수 있습니다. 3개의 슬라이더를 움직여서 코어 클럭, 쉐이더 클럭, 메모리 클럭을 조절할 수 있습니다.

리바튜너를 사용한 오버클럭
여기에 대해서는 설명이 필요하지 않을 것입니다. 하지만 NvIDIA GPU 아키텍처에 익숙하지 않은 사람들을 위해 잠깐 설명한다면, 지포스 8 이후로 NVIDIA는 GPU에 2가지 클럭을 사용하기 시작했는데, 하나는 Unified shader units에서 영향을 받는 scalar ALUs(스트림 프로세서)이고 나머지는 GPU의 그 나머지 부분입니다. 이들 값을 설정할때 이 2가지 클럭이 대충 2.5의 비례로 설정되어야만 합니다. 하지만 이 값이 지포스 8 시리즈에서 전부 같지는 않은데 여기에 대해서는 나중에 다시 보도록 하겠습니다.

지포스 8/9 아키텍처에는 128개의 스트림 프로세서가 있습니다.
리바튜너에서 코어 클럭과 쉐이더 클럭을 2.5의 비율을 맞출 수 있습니다. 이 비율은 바꿀 수 있으며 정해진 것은 아닙니다. 하지만 추가로 더 주는 클럭은 GPU의 각 부분에서 사용 가능한 다른 클럭 범위에 맞춰져야 합니다. 실제로는 모든 것이 바라는 대로 되진 않겠지요.
테스트와 오류
모든 칩들은 저마다의 성능이 다르기에 당신이 지금 사용중인 GPU가 도대체 얼마까지 오버클럭이 되고 이것이 안정적으로 실행될 것인지 미리 알 방법이 없습니다. 따라서 오버클럭은 일정한 단계-20MHz 정도?-에 따라 클럭을 조절해야 합니다. GPU-혹은 쉐이더-의 클럭을 올리기 시작하면 각 단계마다 대량의 3D 연산을 필요로 하는 프로그램-예를 들면 게임-을 실행하여 시스템의 안정성을 테스트해야 합니다. 이렇게 해야 사용중인 그래픽카드가 어느 정도의 클럭까지 오버가 될 것인지, 여기에서 안정적으로 작동하는지를 알 수 있습니다. 과다한 오버클럭은 게임에 직접적인 문제(게임에서 튕긴다던가)를 일으키거난 각종 그래픽 오류(픽셀들의 색이 깨진다던가 리프레시율이 달라진다던가 색이 다르게 표시된다던가 온갖 비정상적인 현상 등등)를 내게 됩니다.
일단 GPU의 극한을 발견하였다면 다음은 메모리를 조절해야 합니다. 여기서는 GPU보다 더 큰 클럭을 단위로 하여-예를 들면 50MHz-메모리 클럭을 조절해도 됩니다. 만약 특정 클럭에서 오류를 발견하기 시작한다면 바로 전의 클럭으로 돌아가서, 더 적은 양을 늘려-예를 들면 20MHz-메모리 클럭을 올리면 됩니다.

리바 튜너의 하드웨어 모니터링에서 실제 작동하는 클럭을 확인할 수 있습니다.
하지만 리바튜너에서 조정하는 클럭은 영원히 그래픽카드에 적용되는 것이 아닙니다. 일부 GPU, 모든 지포스 8 시리즈에서 클럭의 증가가 직선 형태로 이루어지는 것이 아니라 계단 형태로 조절됩니다. 예를 들어보면 우리가 설정한 GPU 코어 클럭이 725MHz나 735Mhz라고 해도 GPU의 실제 작동 클럭은 모두 729MHz가 됩니다. 다른 부분에서 출력되는 미묘한 변화는 10MHz의 클럭 단위로 단계가 조절되는 것입니다. 이런 미묘한 작동 방식은 진짜 문제가 되진 않습니다. 리바튜너에서 실제 작동 클럭을 볼 수 있기 때문이지요. 리바튜너의 하드웨어 모니터링에서 이를 볼 수 있습니다.
평균 증가 클럭
우리의 테스트에서 지포스 9600의 G94는 기본 클럭이 6550MHz이고 767MHz까지 올려서 안정적으로 작동했습니다. 이때 쉐이더 클럭은 1920MHz입니다. 여기서 비동기(코어와 쉐이더의 클럭 비율을 다르게) 방식으로 쉐이더 클럭을 올렸지만 겨우 30MHz 정도 더 올라가는데 그쳤습니다. 메모리 클럭은 900MHz에서 1116MHz까지 올라갔습니다. 이를 환산해보면 GPU와 쉐이더 클럭은 18% 정도 상승했고 메모리는 24% 상승했습니다. 나쁘지 않지만 엄청나다고 할 정도는 아닙니다. 하지만 이정도 증가폭이면 충분한데, 이정도만 해도 이미 8800GT의 수준입니다. 8800GT의 기본값이 9600GT보다 15% 정도 빠른 정도니까요.

리바튜너에서 설정한 조정값.

지포스 9600GT의 최대 클럭. 767/1950/1116MHz.
nTune vs RivaTuner
만약 리바튜너의 수동 조절이 마음에 들지 않거나 비 공식 엔지니어가 만든 유틸리티를 불안하다고 생각한다면 NVIDIA에서 발표한 엔튠을 고려해보는건 어떨까요. 이 프로그램의 이름이 의미하는 것처럼 엔튠은 당신의 시스템을 조정(tune)할 수 있는데, 엔포스 칩셋을 사용한 시스템에서 제일 많이 사용됩니다. 엔튠은 CPU와 메모리의 오버클럭도 가능하며 시스템의 전체 상태를 모니터링할 수 있습니다. 하지만 우리가 사용하는 인텔 X38 칩셋-그 외에 엔포스를 사용하지 않은 모든 메인보드-에서도 엔튠은 그래픽카드를 '조정'할 수 있습니다.

포스웨어를 통핸 엔튠의 오버클럭
엔튠은 포스웨어 드라이버의 컨트롤 패널에 완전히 내장되어 있다는 장점이 있습니다. 설치 후에 Performance에서 Adjust GPU Settings을 선택하면 됩니다. 리바튜너와 마찬가지로 슬라이드바를 조절하여 GPU 클럭과 메모리 클럭을 조절할 수 있습니다. NVIDIA는 아직 비동기 방식으로 쉐이더 작동 클럭을 조절하는 것은 지원하지 않습니다.
공통의 단점
엔튠은 포스웨어 드라이버에 내장된 프로그램이기에 별도로 설치하지 않아도 되는 장점이 있지만, 제공하는 기능이 리바튜너보다 작을 뿐더러 리바튜너의 단점을 그대로 가지고 있습니다. 예를 들어서, 두 프로그램에서 팬 스피드를 조절할 수 있는 옵션을 제공하긴 하지만 우리가 테스트한 지포스 9600GT는 그 옵션에 영향을 받지 않았습니다. 이 그래픽카드의 팬은 최대 회전속도 35% 정도를 계속 유지했는데 이정도 속도가 상대적으로 안정적인 속도이기도 합니다. 그 밖에도 두 프로그램을 이용하여 오버클럭 하는 것은 임시 방편으로서 만약 시스템을 재부팅하면 오버클럭 설정이 바로 날아가버립니다. 컴퓨터를 켤 때마다 다시 조절해야 하는 상황을 피하려면 별도의 조작을 더 해야만 합니다. 리바튜너에서는 Apply overclocking at Windows start-up의 설정을 확인해야 하고, 엔튠에서는 오버클럭값을 하나의 프로파일로 저장하여 Adjust Custom Rules에서 선택하면 윈도우가 부팅될 때마다 이 값을 불러오게 됩니다.
마지막으로, NVIDIA에서 제공하는 전원 관리 기능은 실망이었습니다. 윈도우즈 바탕화면에서 아이들 상태를 유지할때에도 그래픽카드가 최고 클럭을 유지하여 불필요한 전력을 소모하고 있었습니다. 이를 해결하기 위해 2D/3D 모드를 나누는 좋은 방법이 있는데 리바 튜너는 3종의 다른 클럭, Standard 2D, Low Power 3D, Performance 3D을 지정할 수 있지만 이 설정은 지포스 그래픽카드에서 제대로 정상 작동되지 않았습니다. (예전 드라이버인데다가 이 당시 9600GT가 나온지 얼마 안되서 그런듯 -_-a 지금은 또 달라졌을 수 있습니다)
만약 이런 모든 결점과 경고에도 불구하고 오버클럭을 계속 하고 싶다면 다음 단계, 그래픽카드의 바이오스를 고쳐 영구적인 오버클럭을 하는 방법으로 넘어가도록 하겠습니다.
NiBiTor의 제한
시작하기 전에 확실하게 짚고 넘어갈 것이 있습니다. 바이오스를 수정하기 전에 반드시 그래픽카드가 해당 클럭에서 안정적으로 작동하는지를 테스트해야만 합니다. 만약 그래픽카드를 과도하게 오버클럭했을 경우 마지막에는 화면에서 그 어떤 것도 보지 못하게 될 것이며, 이렇게 된 그래픽카드를 살려내는 것은 상당히 어려운 일입니다. 그래픽카드에 새 바이오스를 씌우는건 어떤 간섭도 없다는 가정하에 4초면 끝날 일이지만, 무슨 문제가 생겼다면 당신의 손에는 전혀 사용할 수 없는 그래픽카드만 남게 될 것입니다.
일단 리바튜너나 엔튠을 사용하여 그래픽카드가 견딜 수 있는 최고 클럭을 찾아냈다면 이 값을 그래픽카드의 바이오스에 기록해야 합니다. 이를 하기 위해서는 바이오스 에디터가 하나 필요한데 지포스 그래픽카드에서는 NiBiTor를 사용합니다. 이 프로그램을 설치하고 나면 제일 먼저 해야 할 일이 그래픽카드의 원본 바이오스를 저장해 두는 것인데, Tools에서 Read Bios를 선택하여 Read into File을 누르면 바이오스를 백업할 수 있습니다. 백업 바이오스의 파일은 반드시 8글자를 넘으면 안됩니다. 여기서는 9600base.rom 으로 저장하겠습니다.

NiBiTor는 바이오스의 설정을 바꿀 수 있으며 이를 간단하게 저장하고 불러올 수 있습니다.
바이오스를 백업한 후에는 이를 바꿔야 합니다. 클럭 설정을 보면 Extra, 3D, Throttle, 2D의 4가지 값이 있습니다. 3D와 2D는 설명할 필요가 없겠고 Extra와 Throttle는 설명이 좀 필요합니다. Throttle은 GPU의 온도가 너무 높을때 GPU의 클럭을 낮추는 것이고, Extra는 지포스 8 시리즈에서 새로 추가된 모드로서 이것 때문에 앞의 설정값들이 전부 쓸모 없게 되었고, 지포스 8 시리즈에서 2D와 3D가 자동으로 변하지 않게 되었습니다. Extra 모드만 빼고 2D 클럭을 정한 다음 Extra의 클럭을 지워 2D와 3D 클럭이 자동으로 대체되도록 만들어도 그래픽카드는 Extra의 클럭으로만 작동하게 됩니다.

2D 클럭을 설정할 순 없었습니다.

NiBiTor를 통한 팬 스피드 조절.
NiBiTor는 여러 조절 권한을 공개하고 있는데 그래픽카드의 클럭 외에도 다른 것들을 바꿀 수 있습니다. 온도 조절은 Temperatures에 있는데 여기서도 저장한 값이 제대로 작동하지 않았다고 합니다. 역시나 9600GT가 신형이라서 그런듯. (다시 한번 강조하는데 이 글은 9600GT가 막 나왔을때 써진 글입니다)
플로피 디스크가 있다면 더 쉬운 작업
따라서, 우리가 바이오스에 했던 유일한 변동 사항은 Extra 클럭을 650/1625/900MHz에서 767/1950/1116MHz로 바꾼 것 뿐입니다. 일단 바이오스 값을 바꾸면 파일 이름을 쉽게 식별할 수 있도록 바꿔 별도로 저장해야 합니다. 여기서는 9600oc.rom으로 하지요. 다음으로는 이걸 덮어 씌워야 하는데 이 작업은 반드시 도스 상태로 리붓하여 작업해야만 합니다. 구닥다리 3.5인치 플로피를 쓰는게 제일 편하겠지만 이게 없다면 USB 메모리에 플로피 이미지를 씌우던가 아니면 CD 부팅이라도 해서 도스로 부팅하면 되겠지요.
플로피 이미지를 만들 때에는 새로 수정한 바이오스 파일을 저장하는것 외에도 원본 파일도 같이 저장하여 만약의 사태에 대비해야 되겠습니다. 그리고 플래시 업데이트를 하는 프로그램인 NVFlash도 구해서 저장해야 되겠지요. 이것으로 EEPROM 내부에 데이터를 업데이트 하는 방법은 다음과 같습니다.


nvflash -4 -5 -6 9600oc.rom 이라고 입력하면 됩니다.
ATI 그래픽카드의 오버클럭: 라데온 HD 3850
ATI 그래픽카드의 오버클럭이라면 요새 최고의 인기를 달리고 있는 라데온 HD 3850(...몇달 전 글이니까요)으로 테스트해 보도록 하겠습니다. 라데온의 오버클럭 과정은 지포스와 매우 비슷합니다.

귀차니즘에 쩔어있는 사람들의 오버클럭방법
첫번째 방법은 앞에서 했던것과 마찬가지로 소프트웨어 오버클럭입니다. 여기에는 몇가지 선택이 있는데 먼저 AMD의 공식 드라이버에 파함된 것을 소개하겠습니다. 카탈리스트 드라이버에는 overdirve 메뉴가 있는데 첫번째로 이를 켰을 때에는 메뉴가 잠겨져 있으니 Lock 버튼을 눌러서 활성화를 시켜야 조절이 가능합니다.

먼저 오버드라이브를 활성화 시켜야 합니다.

오토 튠을 사용하면 매우 편리합니다.
일단 여기까지 오면 2가지 길이 있습니다. 첫번째는 직접 GPU와 메모리 클럭을 입력하는 것이고 두번째는 오토 튠 기능을 사용하여 자동으로 조절하는 것입니다. 여기서는 두번째 방법을 선택했는데 그 이유는 오토 튠이 매우 편리한 방식이기 때문입니다. 오토 튠은 클럭을 조금씩 올리면서 클럭이 올라갈 때마다 자동으로 안정성을 테스트합니다. 여기서 그래픽카드의 클럭이 최대 한도에 도달했다 싶으면 바로 전의 클럭으로 돌아가서 어느 정도의 성능을 댓가로 확실한 안정성을 보장하게 됩니다. 이것은 오토 튠이 초보자들에게 있어서 상당히 이상적인 해결방안이기도 하며, 자동으로 테스트를 해주기에 시간을 절약할 수 있는 방법이기도 합니다.

오토 튠을 실행중입니다.
우리는 여기서 카탈리스트 드라이버의 또다른 장점을 소개해야 되겠습니다. 이렇게 변경한 값을 입력한 후에는 오버클럭 값이 자동으로 기록되어 컴퓨터를 리붓할 때마다 다시 불러와져, 오버클럭 유지를 위해 그 어떤 별도의 설정을 할 필요가 없다는 것입니다. 거기에 또 라데온은 파워플레이 시스템에서 작동할 경우 2D 모드로 그래픽카드 클럭이 대폭 줄어들게 되는데, 대부분의 시간에서 라데온 HD 3850은 670/700MHz가 아니라 297/693MHz로 작동합니다.
사용이 쉽지만 역시 한계가 존재
오버드라이브의 오토 튠은 기가바이트 라데온 HD 3850을 670/700MHz에서 719/870MHz(실제로는 715.5/864MHz)로 오버클럭했으며, 이 모든 과정에 걸리는 시간이 3분이 되지 않았습니다. 다만 기가바이트의 메모리가 기본 클럭이 느린 편이라 클럭 향상이 그리 크지 않았습니다. 라데온 HD 3850 시리즈의 레퍼런스 메모리 클럭이 833MHz이니까요. 또한 GPU 클럭도 그리 많이 상승하진 않았습니다. 같은 RV670 코어를 사용하는 라데온 HD 3870의 클럭이 775MHz니까요. 따라서 카탈리스트 드라이버에서는 GPU 클럭을 730MHz 이상으로 높일 수 없다고 봐야 되겠습니다.
다시 리바튜너를 사용

리바튜너도 라데온을 오버클럭할 수 있습니다.
만약 그래픽카드를 카탈리스트 드라이버에서 허용하는 것보다 더 오버클럭하고 싶다면 다른 프로그램을 사용해야 합니다. 리바튜너는 NVIDIA 그래픽카드에서처럼 널리 쓰이는 프로그램은 아니지만, Low-Level System Tweaks 메뉴에서 라데온 그래픽카드의 GPU와 메모리 클럭을 높일 수 있습니다. 지포스 그래픽카드와 마찬가지로 똑같은 제한이 있다는건 잊지 말아야 되겠지요. 반드시 다른 프로그램을 실행하여 테스트를 하여 안정성을 확인해야만 하고, Apply overclocking at Windows start-up을 선택하여 컴퓨터가 켤 때마다 이 설정이 적용되도록 해야 합니다. 리바튜너는 카탈리스트에서 제공하는 것보다 더 많은 자유도를 제공하지만 오버드라이브의 오토튠하고 비교할 정도는 아닙니다.
ATI Tray Tools: 맥가이버칼 같은 기능들

ATI Tray Tools
ATI Tray Tools는 더 많은 가능성을 제공합니다. 이 프로그램에서 제공하는 것은 오버클럭 설정 뿐만 아니라 모든 3D 설정이 포함되어 있습니다. 이 프로그램은 사용자에게 그래픽카드의 모든 데이터를 고칠 수 있기 해주며, 심지어 카탈리스트의 오버드라이브를 불러내어 자동 오버클럭을 할 수도 있고, 오토 튠과 비슷한 기능도 지원합니다. 이 프로그램을 사용해서 GPU 클럭을 824MHz까지 올렸지만 여기서는 어떤 게임도 실행되지 않았습니다 -_-a

자동 전압 조절 기능
ATI 트레이 툴의 기능 중에 재밌는 것은 GPU의 존압을 조절하는 기능입니다. 여기서 전압을 1.21V에서 1.254v로 높이면서 GPU 클럭을 783MHz까지 높였고, 메모리 클럭은 864MHz로 높였습니다.
임무 완성. 하지만 여전히 존재하는 단점
783MHz까지 올린 라데온 HD 3850은 라데온 HD 3870과 똑같은 속도로 작동하게 되었습니다. 이것은 상위 제품으로 업그레이드(?)시키면서 돈을 그만큼 아꼈다는 말이 되겠지요. 하지만 3870의 성능을 그대로 낼 수는 없었는데 그건 메모리 대역폭이 같지 않기 때문입니다. 하지만 이정도 차이는 매우 사소한 것입니다.

ATI 트레이 툴을 통한 안정적인 최대 오버클럭.
끝내기 전에 이 방법에서도 역시 그래픽카드의 쿨링 팬을 조절할 수 없었다는 것을 짚고 넘어가야 되겠습니다.
CRABE와 Flash
라데온 그래픽카드의 최고 클럭을 찾았다면 이를 그래픽카드 바이오스에 입력하여 오버클럭을 영구적으로 고정해야 되겠지요. 이 과정은 앞에서 지포스에서 했던것과 비슷하지만 사용하는 프로그램이 다릅니다.
앞에서 했던 것과 마찬가지로 첫번째 단계는 그래픽카드의 원본 바이오스를 저장하는 것입니다. 여러가지 프로그램들이 있지만 여기서는 제일 유명한 GPU-Z를 사용하도록 하겠습니다. GPU-Z의 바이오스 버전 오른쪽에 있는 녹색 화살표를 저장하면 바이오스를 저장할 수 있습니다.

바이오스를 저장하려면 녹색 화살표를 누릅니다.
만들어진 .bin 파일은 CRABE(ComputerBase ATi Radeon BIOS Editor)에서 수정해야 합니다. 컴퓨터베이스에서 개발한 라데온 그래픽카드의 바이오스 에디터입니다. 이 프로그램은 사용하기 매우 편리한 장점이 있습니다. 여기서 조작해야 할 것은 우리가 원하는 클럭대로(전압도 설정 가능) 슬라이더를 움직인 다음 이를 저장하는 것입니다. 저장할때는 파일 이름에 자동으로 suffix_mod가 붙습니다.

CRABE에서 바이오스 설정을 조절하여 저장합니다.
그 후에는 이를 그래픽카드의 EEPROM에 저장해야 합니다. 여기서도 도스 부팅을 하여 이 작업을 해야 하는데 라데온의 바이오스 업데이트에는 ATIFlash가 주로 많이 쓰입니다.


atiflash -p -0 -newbios rv670_mod.bin –f 라고 입력하면 바이오스 업데이트가 끝납니다.
소프트웨어 오버클럭: 안전
만약 소프트웨어 오버클럭을 한다면 별 위험은 없을 것입니다. 만약 오버클럭한 결과가 시스템에 문제를 일으킨다면 윈도우즈 작업관리자에서 다운된 프로그램을 제거해버리고 클럭을 원래대로 낮춘 다음 재부팅하면 그만입니다. 최악의 상황을 가정하여, 만약 오버클럭 유틸리티나 드라이버가 이미 정상 상태로 돌아가지 못한다면 이를 지워버리고 다시 설치하면 됩니다. 정 안되겠으면 윈도우를 다시 깔던가 -_-a 어쨌건 소프트웨어 오버클럭의 장점은 무슨 일이 생겨도 쉽게 대처할 수 있다는 것입니다.
하드웨어 오버클럭: 식은땀이 흐르는 시간
그럼 다시 하드웨어적인 오버클럭- 바이오스를 수정한다면 어떤 문제가 발생할 수 있을까요. 먼저 처음 몇분동안 테스트를 하여 안정적으로 작동하는 클럭을 찾아낸다면 보다 일찍 문제를 발견할 수 있습니다. 이럴 때에는 더 낮은 클럭의 바이오스로 업데이트하면 됩니다.
하지만 그래픽카드가 오버클럭된 상태로 정상 작동하다가 모종의 원인으로 인하여 갑자기 작동하지 않는다면? 이때 그래픽카드는 그 어떤 내용도 화면에 출력하지 않게 됩니다. 이럴 때에는 몇가지 해결방법이 있는데 두번째 그래픽카드를 장착하여 이걸로 부팅한 다음 원래 그래픽카드에 정상 바이오스를 덮어씌우는 것입니다. SLI나 크로스파이어를 지원하는 메인보드에는 여분의 PCI 익스플레스 슬롯이 있으니까 쉽게 이렇게 할 수 있겠지만 그렇지 않은 경우에는 구닥다리 PCI 버스 그래픽카드를 구해야 합니다.
다른 방법은 '블라인드 신공'입니다. 그래픽카드가 맛이 가서 화면에 아무것도 보이지 않아도 어쨌건 컴퓨터는 켜지니까 도스에 들어가서 입력해야 할 명령어와 타이밍을 외우고 있다면 화면을 보지 않아도 입력이 가능할테고, 제대로 원래 바이오스로의 업데이트를 실행한다면 다음번 재부팅에서 그래픽카드를 살릴 수 있습니다. 따라서 원본 바이오스로의 복구를 위한 만반의 준비를 미리 해 두어야 되겠지요.
결론
이렇게 하여 그래픽카드가 정상 작동하며, 만약 GPU 클럭이 원래의 20% 이상 빠르게 작동한다면 그 다음 등급의 그래픽카드를 구입하는 것과 똑같은 효과를 얻게 됩니다.

만약 여기서 그 이상으로 정말 극한까지 오버클럭을 하고 싶다면 전압 개조 같은 하드 vmod를 해야 합니다. 여기에 대해 말하려면 한도 끝도 없겠지요.
2008.10.15 22:47:02

예전에 쓰던(교체전) 3870은 오버드라이브로 오버했을때 단 5클럭도 안올라가는 뿔딱이었으나
어제 새로운(교체후) 3870으로 오버드라이브를 돌려보니 (780 -> 890, 1130 -> 1390)까지 들어가더군요.
뭐 실사용할려면 더낮춰야하겠지만... 글픽 오버해서 쓰진 않는다는....
어제 새로운(교체후) 3870으로 오버드라이브를 돌려보니 (780 -> 890, 1130 -> 1390)까지 들어가더군요.
뭐 실사용할려면 더낮춰야하겠지만... 글픽 오버해서 쓰진 않는다는....
2008.10.15 23:47:08

그래픽 카드 바이오스 에디트 해서 한동안 썼었는데... 그다지 성능향상은 못느끼겠더군용 'ㅜ'
아키텍쳐나 메모리 버스, 전송대역이 더 중요한가부다~하면서 이제는 그냥 노멀로 씁니당 ;ㅁ;
아키텍쳐나 메모리 버스, 전송대역이 더 중요한가부다~하면서 이제는 그냥 노멀로 씁니당 ;ㅁ;
작성된지 2주일이 지난 글에는 새 코멘트를 달 수 없습니다.



 이네스
이네스


 루다린
루다린
 금찬
금찬



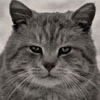

 andu
andu
