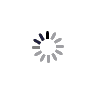기글하드웨어 특집과 정보 게시판


이번에 사용한 SSD는 샌드포스 SF-1222 컨트롤러를 사용한 40GB SSD인 포스 F40의 최적화 방법으로, 다른 소용량 SSD에도 동일하게 적용될 수 있습니다. 최적화의 목적은 윈도우즈 7 시스템과 어플리케이션이 가능한 더 많은 용량을 사용할 수 있도록 용량을 확보하는 것이며, SSD가 빠른 액세스를 할 수 있도록 해주는 것입니다.
대기 모드 끄기
만약 노트북이나 넷북이 아니라면, 대기 모드를 사용할 일이 별로 없을 것입니다. 일단 대기 모드를 키면 윈도우즈 시스템이 운영체제가 설치된 디스크에 메모리 용량과 똑같은 크기의 대기 모드 파일(hiberfil.sys)을 만들게 됩니다. 현재 대부분의 사용자들은 2GB, 4GB, 심지어 8GB의 시스템 메모리를 사용하니까 파일 용량도 그렇게 되겠지요. 만약 대기 모드를 사용하지 않는다면 이 파일이 쓸데가 없어지고 시스템 디스크의 공간만 차지하게 될 것입니다. 이 파일을 사용하지 않게 하는 방법은 다음과 같습니다.
1. 시작 버튼을 눌러서 command 를 검색합니다.
2. 커맨드 프롬프트가 뜨면 우클릭을 눌러서 관리자 권한으로 실행합니다.
3. 도스 명령어 창이 뜨면 powercfg -h off 를 실행합니다.
물론, 전원 관리 설정에는 여러가지 방법이 있으며, 모두 대기 모드를 사용하지 않도록 하면 됩니다.
페이징 파일 설정
페이징 파일의 용도는 가상 메모리와 비슷합니다. 윈도우즈 7 운영체제는 페이징 파일에 자주 사용되는 데이터를 저장해 놓고, 물리 메모리가 부족할 경우 메모리 공간을 확장하는데 페이징 파일을 사용합니다. 현재 일부 프로그램들은 페이징 파일에 큰 의존을 하고 있으며, 페이징 파일을 찾지 못하면 작동을 하지 않기도 합니다.
하지만, 메모리 용량이 커지면서 페이징 파일을 사용할 일은 갈수록 줄어들고 이고, 상당수의 사람들이 페이징 파일을 사용하지 않도록 설정했을 수도 있습니다. 하지만 커세어에서는 여러번의 실험을 통해서, 페이징 파일을 SSD에서 꺼내 하드디스크에 저장하는 것이 시스템 성능을 최고로 끌어올릴 수 있다고 결론을 내렸습니다(SSD의 용량이 남아돈다면 굳이 이렇게 할 필요는 없겠지요?). 페이징 파일의 저장 위치를 바꾸는 방법은 다음과 같습니다.
1. 내 컴퓨터에 우클릭을 하여 속성을 누릅니다.
2. 시스템을 골라 고급 시스템 설정 탭을 누릅니다. 성능 부분에는 설정이 하나 더 있지요.
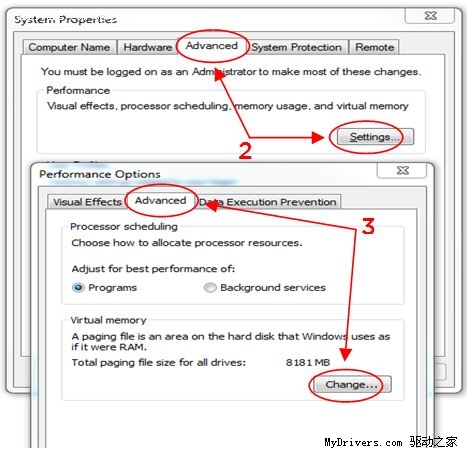
3. 여기서 다시 고급 설정을 보면 아래쪽에 가상 메모리가 있습니다. 이걸 바꿔줍니다.
4. SSD를 선택한 다음, 자동으로 가상 메모리의 크기를 설정하도록 해둔 제일 첫번째 옵션의 체크를 빼줍니다.

5. 페이징 파일 사용 안함을 골라 Set을 눌러주고, 그 다음에 나오는 경고는 무시해줍시다.
6. 하드디스크를 선택하여 페이징 파일 크기를 시스템이 관리하도록 합니다.
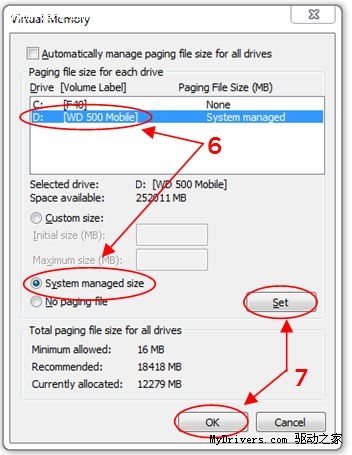
7. Set을 눌러주고 확인.
8. 재부팅을 해주면 페이징 파일이 옮겨지게 됩니다. (보호된 시스템 파일도 볼 수 있도록 옵션을 바꿔야 pagefile.sys의 위치를 알 수 있습니다)
게임과 어플리케이션의 설치 위치
게임이나 어플리케이션을 SSD에 설치하면 속도가 대폭 상승하게 됩니다. 하지만 SSD의 용량은 한정되어 있으니 어떤 프로그램을 SSD에 설치하고, 설치하지 않을 것인지 골라야 되겠지요. 예를 들어 아웃룩에 대용량 이메일을 저장했을 경우, 이런 대규모 데이터베이스 조작은 SSD의 빠른 액세스에 매우 알맞는 것입니다. 다른 소프트웨어들은 SSD나 하드디스크가 별로 큰 성능 차이가 없는 경우도 있지요.
현재 3D 게임은 대부분 5GB 이상의 디스크 공간을 필요로 합니다(스타 크래프트 2는 10.5GB), 따라서 40GB짜리 SSD에 많은 게임을 설치하는건 힘들겠지요. 따라서 현재 주로 플레이하는 게임 한개만 넣어두는게 제일 나은 선택일 것입니다.
색인 끄기
윈도우즈에서는 색인 서비스-인덱싱 서비스를 통해 검색 속도를 빠르게 해줍니다. 하지만 이것은 전통적인 하드디스크 시대의 기능으로서 SSD에서는 별로 도움이 안되는 기능입니다. 인덱싱 서비스를 끄는 방법을 알아봅시다.
1. 시작 메뉴에서 검색에 들어가 service 를 찾아 실행합니다.
2. 여기서 Windows Search 서비스를 더블클릭합니다.

3. 상태를 사용하지 않음으로 바꾸고 현재 실행중이라면 이를 중지시킵니다.
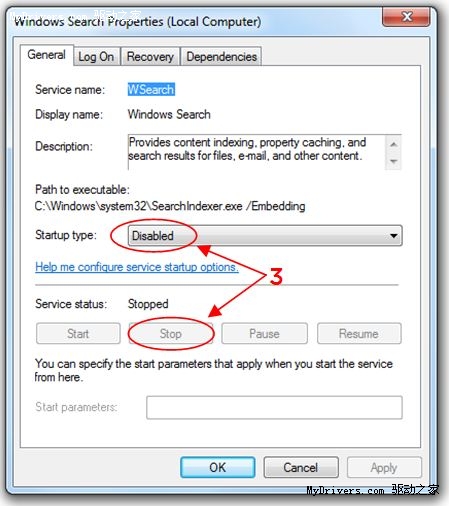
윈도우즈 시스템 복원 기능의 수정
많은 사람들이 윈도우즈를 설치하자마자 제일 먼저 하는 일이 시스템 복원 기능을 끄는 것입니다. 만약 시스템 복원 기능을 사용한다면 윈도우즈 7은 시스템 복원을 위해 하드디스크 용량의 3~5% 정도를 따로 사용하게 됩니다. 40GB SSD라면 1GB가 되겠지요. 우리는 그 용량을 300MB 이하로 줄이려 합니다.
1. 내 컴퓨터를 우클릭하여 속성을 누릅니다.
2. 시스템 보호를 찾습니다.
3. 보호 설정에서 SSD를 선택한 다음 설정을 누릅니다.
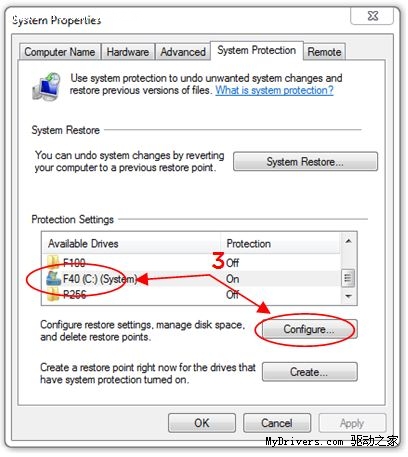
4. 시스템 보호 기능 끄기를 눌러서 최대 사용 용량을 왼쪽 끝으로 쭉 밀어둡니다.

끝
위의 과정대로 한 후에 윈도우즈 7 64비트 울티메이트의 용량은 10.4GB가 되었고, 오피스 2010을 설치하자 13.2GB가 되었습니다. 40GB SSD에서는 24GB 정도의 남은 공간이 생긴 것입니다. 이 정도라면 자주 사용하는 프로그램이나 게임을 설치하기에 충분하지요.


페이징파일을 일반 하드에 지정하면 SSD가 뭔소용......;;;
자주 읽고 쓰는 페이징파일이라 SSD에 수명이 관련되서 저렇게 설정하라것 같군요.