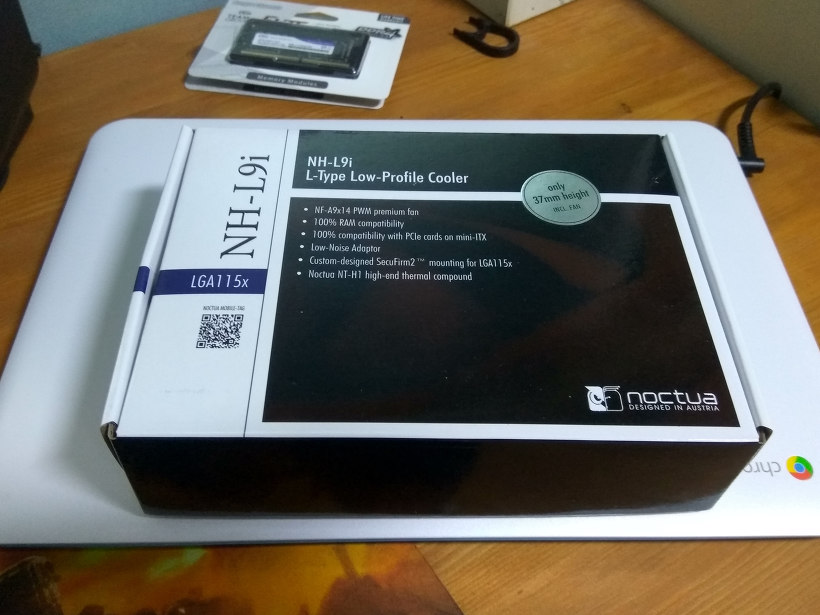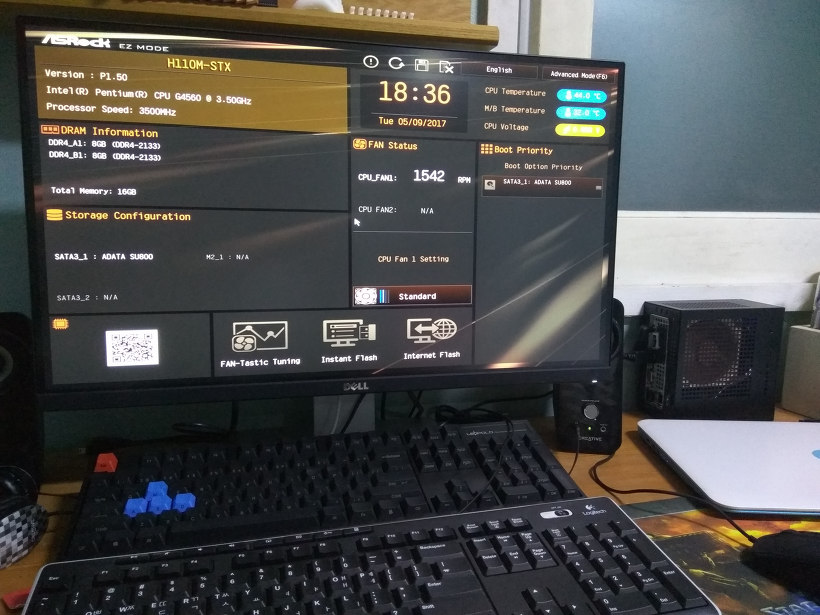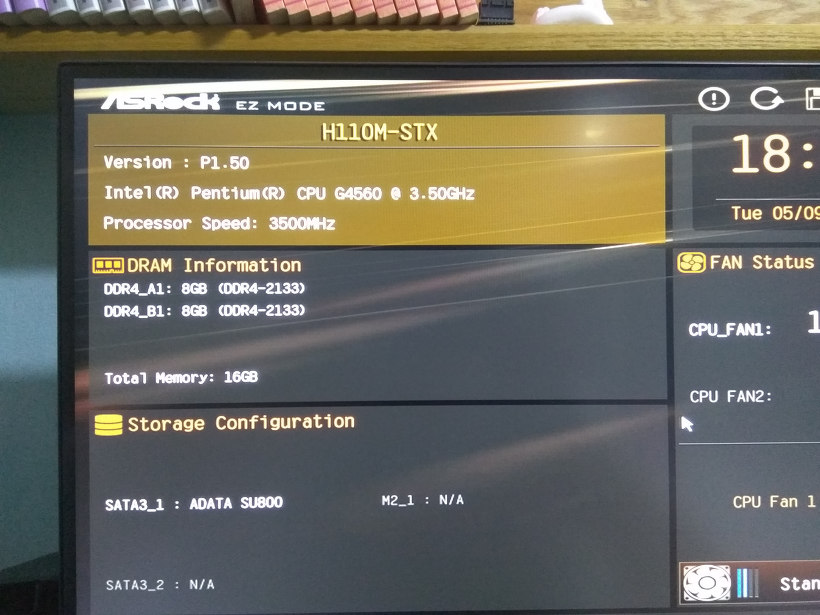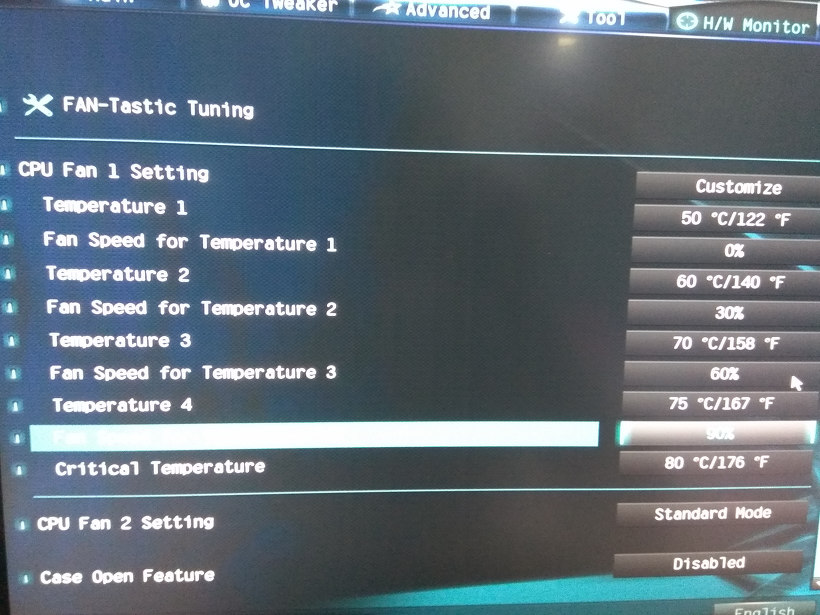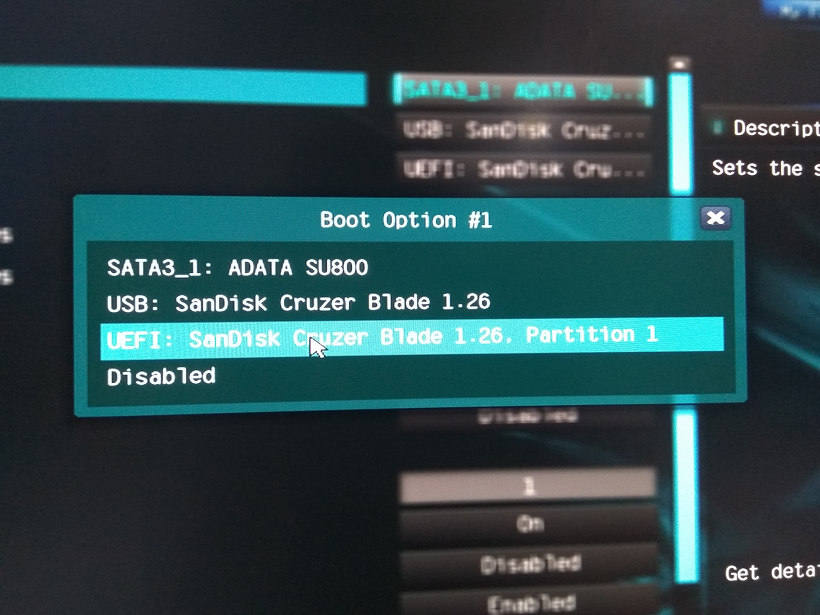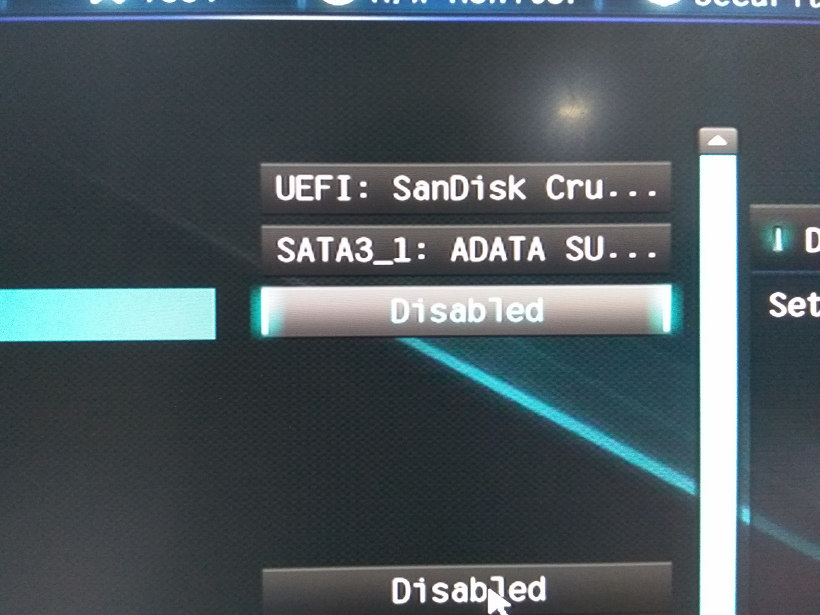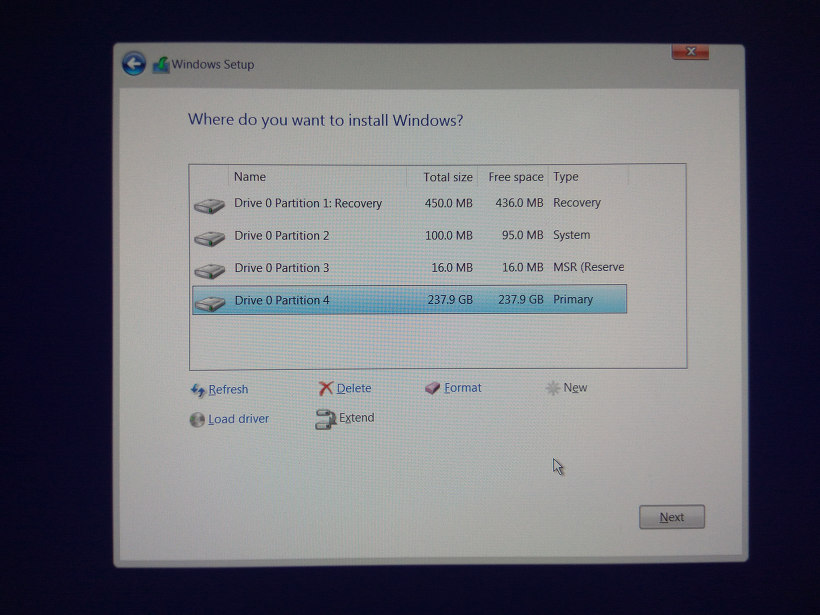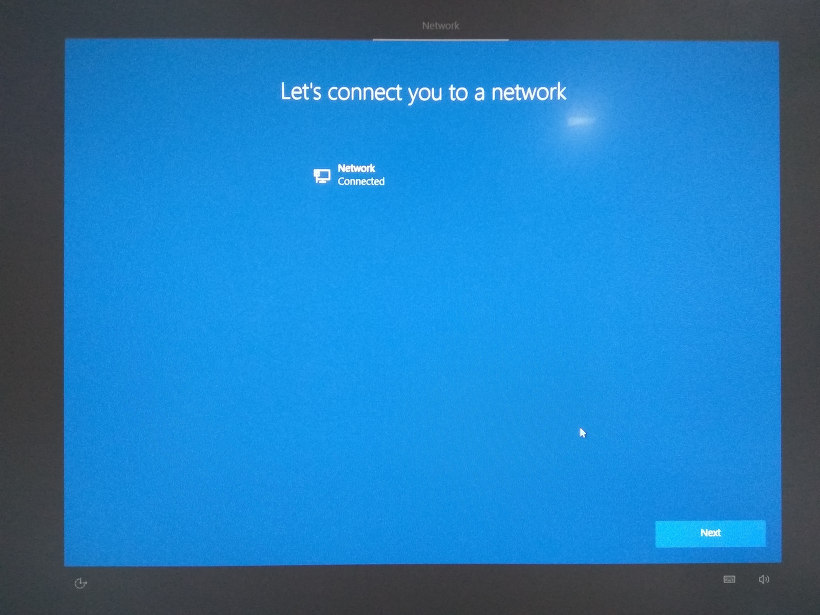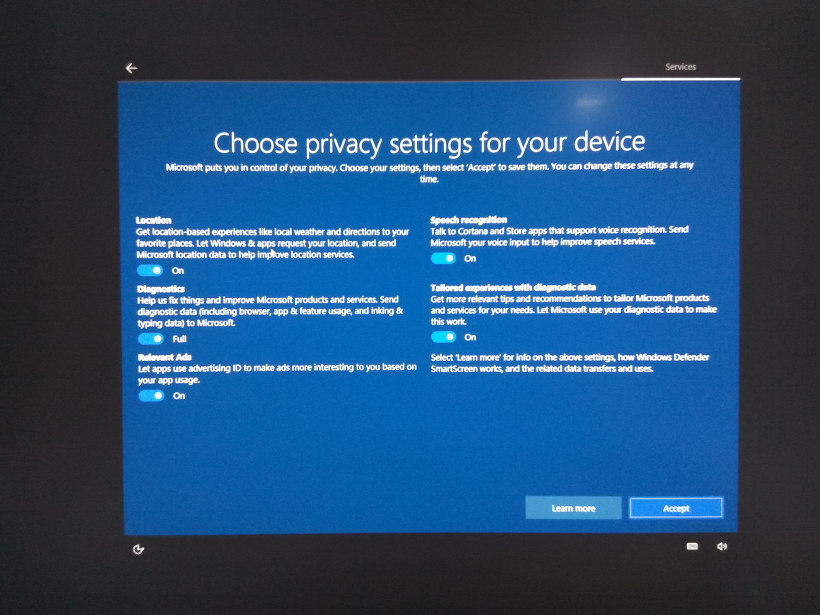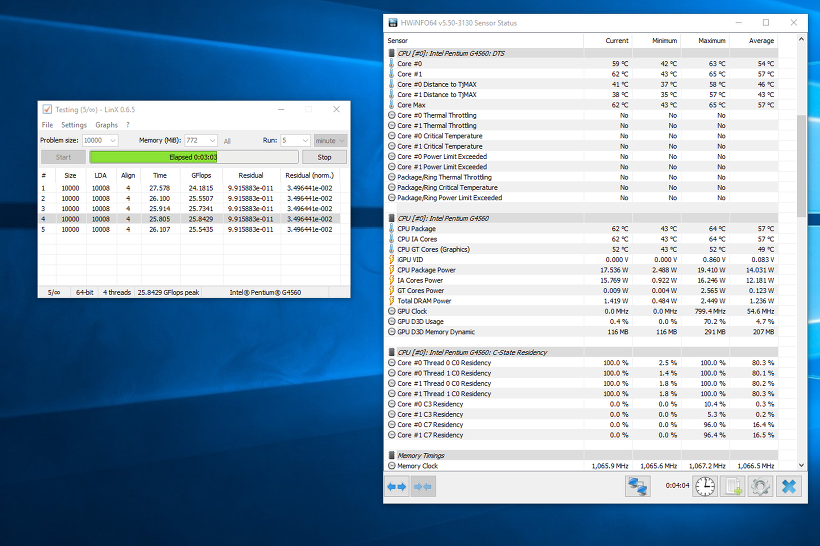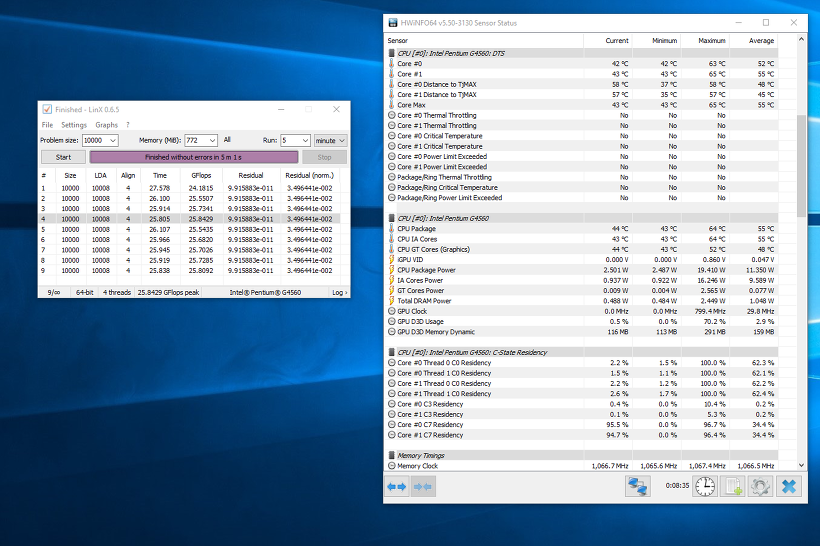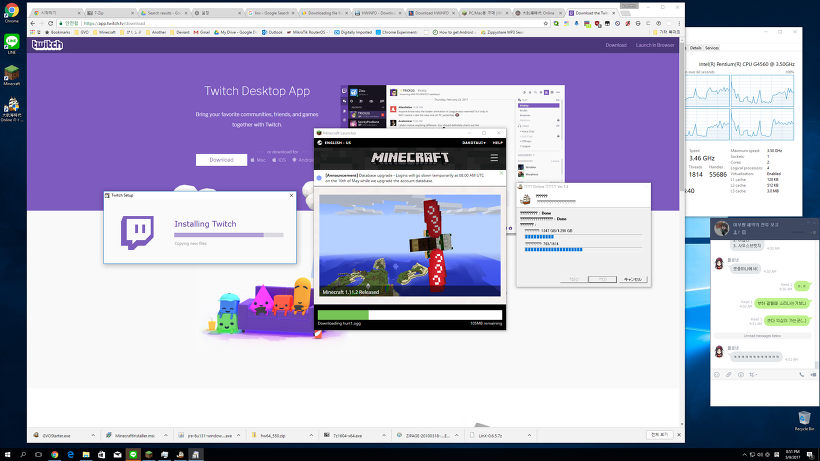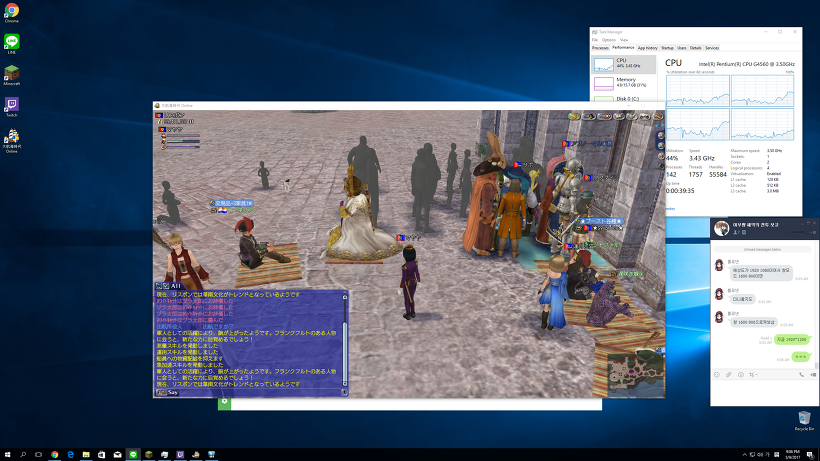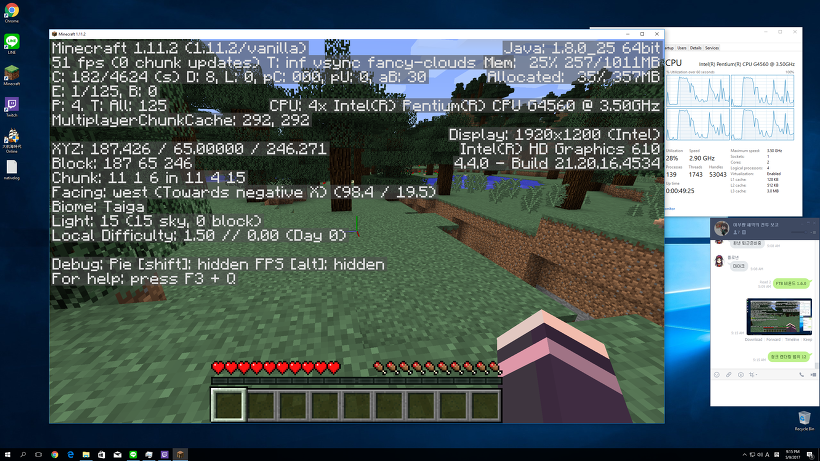안녕하세요 흔한 녹투아 신봉자인 도바토입니다.
이번에 애즈락 데스크미니 베어본을 구입하게 되어 개봉기+조립기를 써보았습니다. 예전부터 계속 마인크래프트 서버용(기타 잡다한 용도)으로 미니PC가 하나 갖고 싶었으나 쓸쓸한 지갑 사정으로 인해 온라인견적 앱으로만 담아두던 꿈이었습니다만.. 이번에 지름신과 여유가 동시에 찾아와서 드디어 저질러 버리고 말았습니다!! (지름은 항상 옳다)
애즈락 데스크미니는 인텔 6세대, 7세대 데스크탑 CPU를 장착할 수 있는 1151 소켓을 탑재하고 있는 베어본 키트입니다. 메인보드는 Mini-ITX보다 더 작은 Mini-STX라는 폼팩터로 데스크탑 소켓을 그대로 보유한, 이름처럼 미니 데스크탑이라고 부를 수 있는 제품입니다. 보통 베어본에는 인텔 T 제품군, AMD APU 등의 저전력 데스크탑 CPU나 인텔 U, 아톰 제품군 등의 휴대기기용 CPU가 미리 탑재되어 나오는 제품들이 많습니다만 데스크미니는 데스크탑 CPU를 장착해서 매우 높은 가성비를 취할 수 있습니다.
본격적인 사용기를 쓰는 건 처음이라서 글이 횡설수설에 사진은 화질구지에 보기에 많이 껄끄러우실 수 있습니다. 디카 충전을 깜박 잊고 후줄근한 폰카밖에 준비하지 못한 저를 용서해 주시고(..) 그리고 저는 초보 컴덕이기 때문에 중간중간 설명에 잘못된 정보가 있을 수 있습니다. 부디 너그러운 마음으로 사용기를 감상해 주시길 바라며 댓글로 지적해 주시면 감사하겠습니다.
※ 플로넨의 지인분께 전해 들은 조언으로 전면과 후면의 포트 사진을 <2. 개봉& 조립> 처음 부분에 추가했습니다. 지인분께 감사의 말씀 드립니다.
-
부품 구성 및 가격
-
개봉 & 조립
-
부팅과 바이오스, 윈도우 10 설치
-
실사용과 간단한 벤치마크
-
결론
사진 찍은 카메라: 샤오미 홍미노트 3 프로
1. 부품 구성 및 가격
오른쪽 위부터 반시계 방향으로
-
베어본 - ASRock DeskMini 110 (183,750원)
CPU와 메모리 미포함, 인텔 LGA 1151 소켓, 인텔 H110, DDR4 SO-DIMM 슬롯 2개, 인텔 1Gbps 유선랜, 120W 어댑터
이번에 조립할 미니피시의 메인보드이자 케이스가 될 베어본입니다. 크기는 가로세로 155mm, 폭 80mm로 상당히 작습니다.
-
CPU - Intel Pentium G4560 (74,800원)
2코어 4쓰레드, 3.5GHz, L3 캐시 3MB, TDP 54W, 인텔 HD 610 그래픽
극강의 가성비를 자랑하는 인텔 카비레이크의 보급형 CPU입니다. 쵸코파이 포함.
-
CPU 쿨러 - Noctua NH-L9i (67,850원)
LGA115x, 알루미늄 방열핀, 92mm*14mm PWM 팬쿨러 1개, 최대 소음 23.6dBA
녹투아의 LP형 쿨러입니다. 완벽한 메모리 슬롯 호환성과 37mm의 낮은 높이가 특징입니다.
-
SSD - ADATA Ultimate SU800 256GB (123,900원)
2.5인치, SATA3, TLC 3D낸드, 실리콘모션 SM2258, 읽기 560MB/s 쓰기 520MB/s
3D낸드의 감성이 느껴지는(?) ADATA의 최신 SSD입니다.
-
RAM - TeamGroup Elite SO-DIMM DDR4 2133 (2개, 총 133,920원)
DDR4, 8GB, SO-DIMM, 2133MHz, 1.2V
극한의 성능까지는 필요하지 않으니 삼성보다 싼 것을 적당히 고른 제품(..)
전체적인 부피가 상당히 작습니다. 전부 한꺼번에 하나의 박스에 담겨져 왔는데, 그 박스가 지금 쓰는 데스크탑 케이스보다 작습니다. 써있는 가격은 최저가가 아닌 실제 구매가격입니다. 용도와 예산을 감안해 봤을 때 나온 CPU가 딱 G4560이었기에 그것을 골랐고, 주용도인 마인크래프트 서버의 램 점유량과 CPU에 걸리는 부하와 발열을 생각해서 녹투아 CPU 쿨러를 따로 구매했습니다(그냥 단순히 녹투아를 하나 더 사고 싶었던건 절대 아닙니다).
데스크탑과 비교해봤는데 부피차이가 어마어마합니다. 데스크탑에는 하스웰 짭제온 E3-1231v3이 들어있죠!
두번째로 산 CPU라서 기념으로 같이 찍어봤습니다. (크롬북 까메오로 출연)
2. 개봉 & 조립
데스크미니 베어본의 케이스부분의 전면입니다. 헤드폰/마이크 겸용 3.5파이 오디오 잭이 2개, USB 3.0 Type-A 포트 1개, USB 3.1
Type-C 포트가 1개 있습니다. 잘 보면 빗금 무늬 사이로 타공 처리가 되어 있어 전면으로도 통풍이 된다는 것을 알 수 있습니다.
후면 포트입니다. 왼쪽부터 노트북처럼 어댑터에서 오는 전원 포트, DP, HDMI, D-SUB, 유선랜, USB 2.0과 3.0 포트가 각각 1개씩 있습니다.
데스크미니 제품박스에는 특수 SATA 케이블, USB 확장 키트, 베사 마운트 등의 각종 구성품이 들어있으나 개봉하면서 찍은 사진이 없어(....) 부득이하게 바로 조립부터 시작합니다. 후면의 나사 4개를 풀면 메인보드와 프레임을 슬라이드해서 뺄 수 있습니다. 나사들이 꽤 작고 단단히 물려 있어서 적당히 작은 드라이버로 조심히 돌려 주어야 합니다. 큰 드라이버로 했다가 나사 갈아먹을 뻔했네요.. 전원 버튼 등이 있는 전면 패널과 연결되는 헤더 케이블이 딸려 나오니 뽑아 주면 됩니다.
Mini-STX 폼팩터의 메인보드, 메인보드를 지탱하고 IO패널과 케이스 후면을 닫는 프레임입니다. 방열판 없이 드러난 H110 칩셋이 눈에 띄는군요. SATA 슬롯은 메인보드 뒷면에 있는데 가장자리의 4개 나사를 풀어 드러내야 보이고 케이블을 끼울 수 있습니다.
M.2 슬롯이 2개인데 바닥쪽에 붙어있는 슬롯에는 WiFi 모듈을 장착하는 전용 슬롯이고, 그 위는 PCI-E SSD를 달 수 있는 슬롯입니다. SATA를 쓰는 SSD는 인식이 되지 않는다네요. (그래서 상대적으로 저렴한 2.5인치형 SSD 구입)
따끈따끈한 신축 베어본 하우스에 새로 입주하실 G4560입니다.
소켓 고정을 풀고 커버를 제거한 후 핀 상태를 점검합니다.
언제나 느끼지만 컴퓨터 조립할 때는 이 때가 가장 긴장되는것 같군요
CPU를 얹을 때 우주의 온 정신을 집중해서 최대한으로 살짝 얹으려고 노력하는데.. 현실은 꼭 1mm정도 위에서 떨어뜨리는 형태가 되어버립니다(..) 저만 그러는 걸지도.. 아무튼 CPU를 잘 얹고 고정핀으로 고정해 줍니다. 이 때 소켓 핀이 휠 정도로 꽉 조여지는 느낌이 또 한번 심장을 쫄깃하게 만들죠
구매되어지자마자 바로 니트가 되어버린 초코파이와 농협타워 때문에 오래 전에 니트가 되어버린 하스웰 초코파이를 비교해 보았습니다. 전면(?)을 봐서는 큰 차이는 느껴지지 않는데요
뒤집어보니 원가 절감의 버전 업이 드러나는군요. 핀 간격이 넓어지고 구리 핀이 없어졌어요 (왠지 소음도 심해졌을 것 같은)
둘다 장식용으로 장식해 두었습니다. (...)
메모리 포장을 뜯어주고 (워런티 넘버는 모자이크)
장착했습니다. 핀을 양 옆으로 젖혀 놓고 끼우는데 꾹 눌러도 안 들어가길래 살짝 철렁했습니다만 의외로 힘을 좀 많이 주어야 쏙 하면서 들어갑니다. 노트북용 램은 비스듬히 꽂아 넣어서 젖혀 주는 것은 사서 껴 본 적이 있는데, 이렇게 데스크탑처럼 세워서 꽂는 건 처음이었네요. 이제 램을 장착했으니 다음으로 CPU 쿨러를 장착해 봅시다.
녹투아 등장!! 헉헉 감성 가득한 너무 이쁜 박스네요. 얼른 열어봅시다.
(사진 순서가 찍은 순서와 뒤죽박죽인 것은 안 들켰겠지)
크.. 포장이 너무 고급스럽네요. 써멀도 주사기 통째로 하나로 주니 기쁘기 그지없습니다. 녹투아 CEO의 사인이 있는 편지까지 들어있습니다.
특유의 색깔이 아름다운 팬쿨러가 전면으로 드러나고 그 뒤로 촘촘한 방열판이 보입니다. 왼쪽부터 녹투아 LNA(Low Noise Adapter, 저소음 저항 케이블로써 팬 RPM을 낮추어 소음을 줄여 주는 역할을 합니다), 체결용 나사(손나사 겸용으로 조립할때 편리합니다), 뒷면에 양면테이프가 붙어 있는 녹투아 로고 뱃지, 팬쿨러와 방열핀이 체결되어 하나로 되어 있는 본체, 그리고 유명한 녹투아 NT-H1 서멀 컴파운드입니다.
CPU와의 접촉면과 히트파이프에는 니켈 도금이 되어 있어 부식을 방지하고, 4곳의 지지대가 메인보드 뒷면에 별도의 가이드 없이 직접 나사로 체결되어 고정됩니다. 팬은 4핀으로 연결되어 PWM을 지원합니다.
데스크미니와 크기를 비교해봤습니다. 위에 있는 것이 2.5인치 SSD용 가이드이므로 크기가 짐작되실 거에요.
쿨러 나사를 메인보드 바닥면에 고정해야 하므로, 일단 가장자리 4개의 나사를 풀어 프레임과 메인보드를 분리해 줍니다. 그리고 쿨러를 뒤집은 상태, 즉 CPU와 접촉하는 면이 천장을 향하도록 놓아서 준비해 둡니다.
새것 말고 이미 쓰고 있던 NT-H1 서멀을(..) CPU 위에 도포해 줍니다.
그리고 보드째로 들어서 뒤집어 쿨러의 네곳의 지지대의 나사구멍을 메인보드 나사구멍에 맞춰 줍니다. 그리고 나서 나사를 손으로 어느정도 조여준 후, 드라이버로 마저 조여 주면
쿨러 체결이 끝났습니다. 참 쉽습니다. 왠지 순서가 약간 이상한 것 같지만 팬 케이블 연결은 조금 있다가 하겠습니다.
SSD를 장착해주기 위해 포장을 뜯었습니다.
데스크미니 기본 구성품 중에서 2.5인치 SATA 연결을 위한 케이블이 있습니다. (총 2개) 비닐을 뜯어서 꺼내 줍니다. 전원부분과 하나로 되어 있는 것을 알 수 있습니다. 그리고 미리 분리해 놓은 프레임 뒷면에 SSD를 제공되는 나사로 장착해 줍시다. 저는 나사가 없는 줄 알고 데스크탑 케이스용 나사를 꺼내서 썼는데 찾아보니 있네요 -.-
메인보드를 뒤집고 케이블을 뒷면에 있는 SATA 슬롯에 꽂아 넣습니다.
그리고 SSD와 연결되는 부분을 둥글납작한 구멍으로 빼내어 주면 됩니다.
그리고 메인보드 귀퉁이 4곳의 나사를 체결해 주면 이렇게 SATA 케이블을 뺄 수 있습니다.
다시 뒤집어서 SSD와 케이블을 연결해 주면 됩니다.
비로소(?) 쿨러의 케이블을 연결해 줍니다. 저소음 어댑터를 꽂는 것도 잊지 말구요. (잊을뻔 했네요)
쿨러를 장착한 상태에서 본 평면도입니다. 데스크미니에 완벽하게 딱 맞는 것이 보입니다. 거의 전용 쿨러라고 봐도 될 정도입니다. 솔직히 이게 구매하게 된 결정적인 요인 중에 하나였어요. 인터넷에서 애즈락 데스크미니에 호환되는 쿨러를 찾아보다가 녹투아를 발견하고 보니 이 쿨러가 장착된 데스크미니 사진을 본 것이 화근이었습니다.(...)
측면에서 바라본 모습. 높이에도 5mm 정도 여유가 있습니다. 메인보드가 약간 눌려서 휘어졌습니다만, 초코파이 쿨러도 이정도 눌림은 있지 않을까 생각되네요. 실제로 달아보진 않아서 어디까지나 추측이지만..
이제 모든 부품의 장착이 끝났으니 전면 패널 케이블을 다시 메인보드에 꽂고, 커버 안의 양쪽에 달려 있는 레일에 프레임을 얹어서 밀어 넣어 주면...
이렇게 들어갑니다. 잊지 말고 나사를 체결해 줍니다. 타공망 사이로 보이는 녹투아가 너무 귀엽고 이쁘네요(
기본 제공되는 어댑터를 꺼내서 크기를 비교해 봤습니다. 120W짜리인데다가 크롬북의 45W짜리 어댑터랑도 역시 비교되면서 어댑터가 더욱 더 거대해 보입니다. 어댑터가 케이스 안에 내장된 형태였으면 더 좋았을 지도 모르겠다는 생각도 드네요.
3. 부팅과 바이오스, 윈도우 10 설치
전원 케이블과 HDMI 케이블을 연결하고 전원을 켰습니다.
정상적으로 바이오스에 진입한 모습입니다. UEFI가 전체적으로 깔끔하고 글자도 안티앨리어싱이 되어 있어 보기에 세련되었네요. UEFI에 처음으로 진입하면 기본으로 EZ MODE로 보여집니다.
(쳐박혀있던 무선 키보드와 크롬북에 쓰던 무선 마우스를 연결했습니다.)
카비레이크인 G4560과 기타 부품들이 정상적으로 인식된 모습입니다.
어드밴스드 모드로 진입하여 팬 속도를 세밀하게 조절합니다. 저는 조용한 것이 좋으므로 저소음 세팅을 하겠습니다.
CPU 온도가 60도 미만이어서 팬이 정지했습니다.
이제 윈도우를 설치하기 위해 미리 구워둔 USB를 전면 USB 3.0 포트에 꽂고 UEFI 부팅으로 설정해 줍니다.
(같이 주문 안 해놔서 급하게 문구점 가서 산 8GB USB 만원... 파들파들)
설정을 저장하고 윈도 USB로 부팅합니다.
자동으로 모니터 해상도(QHD)를 잡더군요. 조금 무서웠습니다.(?) 아무것도 없는 SSD 위에 New로 파티션을 자동 생성 시켜줍니다. 정상적으로 파티션들이 생성된 모습입니다.
잊고있었던 랜선을 꽂아 주고 인터넷을 연결
요즘 윈도 설치는 뭔가 많이 좋아진 것 같네요.
4. 실사용과 간단한 벤치마크
G4560의 가성비는 수많은 입증 사례가 있으니, 저는 조금 걱정이 되었던 발열을 플로넨의 조언대로 LinX로 테스트해 보았습니다. 위는 테스트중의 스크린샷입니다.
[Core Max 최고값 65℃]
5분동안의 벤치마킹 후 결과입니다. 조금 걱정했던 것이 발열 문제였는데, 이정도면 걱정을 덜 수 있겠네요. 저는 쿨러에서 비행기 소리를 예상했습니다만, 돌아온 것은 아주 희미하게 들릴듯 말듯 하는 바람소리 뿐이었습니다. 역시 녹투아에요.
탭 10개 띄운 크롬에 설치 3개 한꺼번에 돌려도 거뜬합니다.
내장그래픽인 HD 610의 성능을 체험해 보기 위해 대항해시대 온라인을 켜봤습니다. 모든 옵션을 최고로 한 상태에서 1920*1200에서 20~60fps 왔다갔다 하는데, 평균적인 프레임레이트는 플레이에 지장이 없는 수준이네요. 해상도를 1600*900으로 낮추니 대부분의 경우에서 60fps를 유지하는 모습입니다.
마인크래프트도 돌려 보았습니다. 1920*1200에서 그래픽 프리셋은 Fancy, 묘사 범위 12청크에서는 40fps 전후이고 8청크로 낮추니 40~50fps 정도로 돌아갔습니다.
쿨러 소음은 귀를 아주 가까이 갖다 대지 않는 한 듣기가 힘든 수준이네요. 위의 바이오스 세팅에서 보신 세팅대로 마인크래프트 서버를 돌리면서 동시에 크롬 원격 데스크탑으로 제어를 했는데 쿨러 소음이 귀에 들리는 일은 없었습니다. 그럼에도 온도가 65도를 넘어가는 것을 본 적이 없습니다. G4560 자체가 워낙 발열이 적은 것일 수도 있겠네요. 인텔 쿨러를 썼다면 그 소음을 경험해봤기에 어느정도 시끄러웠을 지는 대충 상상이 가네요.
5. 결론
정말 작고 파워풀한 컴퓨터입니다.
초코파이와 비교해 봤습니다. 새삼 보니 정말 작다고 느껴지네요.
데스크탑 CPU급의 높은 성능이 필요한데 내장그래픽보다 좋은 그래픽 성능이 필요 없는 경우, 입맛대로 마음에 드는 구성을 간편하고, 무엇보다도 매우 작게 구성할 수 있는 아주 좋은 선택이라고 할 수 있습니다. 크기는 불과 ATX 파워와 비슷한 정도에 지나지 않습니다. 디스플레이만 준비가 된다면 휴대성이라는 또다른 토끼도 잡을 수 있겠네요.
그리고 녹투아 NH-L9i가 환상적인 조합을 이루는 쿨러인 것 같습니다. 더 저렴한 쿨러도 있지만, 극강의 정숙성과 쿨링 성능인 녹투아기에 이 데스크미니와 매칭되는 최고의 쿨러를 뽑는다면 L9i가 아닌가 싶습니다.