MSI 담당자분이 얼마나 큰 모니터까지 리뷰가 가능하냐고 물으시길래 50인치까지는 작업대에 올릴 수 있다고 했더니, 50인치에서 정확히 1인치가 빠지는 49인치가 왔습니다. 말한대로 맞춰서 줬는데 뭐가 문제냐고요? 제가 생각한 건 지극히 평범한 16:9 비율의 흔해 빠진 평면 디스플레이 기준 50인치였고요. MSI 에서 보낸 MPG 491CQP QD-OLED 144 DQHD는 그냥 울트라와이드도 아니고 32:9 비율을 자랑하는 슈퍼 울트라와이드에 커브드 패널까지 들어간 대물이었는데 그게 49인치였다는 겁니다. 이걸 작업실까지 들고 가는 과정은 삼보일배와도 같았습니다. 수행하는 마음을 먹어서 그런 건 아니고요. 운반하는 속도가 비슷했거든요. 유황숙 만큼은 아니어도 지금까지 살면서 팔이 짧다는 소리를 듣진 않았는데 이 모니터를 옆으로 팔을 벌려서 잡을 수가 없었고, 복도 공간도 좁다보니 모니터를 가로 방향으로 돌릴 수가 없어서 위로 세워서 들고 올라갔습니다.
이런 우여곡절 끝에 작업실 한가운데로 옮겨서 포장을 열어 설치하고 나니, 큼직하고 길쭉한데다 휘어있는 거대한 화면이 떡 하니 자리를 차지하는 풍경이 상당히 그럴싸해 보이더라고요. 운반-설치 과정 중에 겪었던 노고를 소재로 조금 덜 투덜거릴 정도로 말이죠. 그리고 그건 시작일 뿐이었습니다. 컴퓨터를 켜고 게임을 실행해 본 후에야 비로소 깨달았거든요. 아. 이 맛에 초대형 슈퍼 울트라와이드 QD-OLED 디스플레이를 쓰는 거구나. 아무리 좋고 비싼 하드웨어를 써도 심드렁하신가요? 극심한 하드웨어 불감증을 치료하고 싶다면 49인치 5120x1440 해상도를 144Hz로 표시하는 QD-OLED 모니터의 전원을 켜 보세요. 그렇다면 압도적인 스펙을 지닌 고급 디스플레이에서만 느낄 수 있는 쾌감이 어떤 것인지를 제대로 알게 될 것입니다.
| 제품명 | MSI MPG 491CQP QD-OLED 144 DQHD |
| 패널 종류 | QD-OLED |
| 표면 코팅 처리 | 안티 글레어(저반사 코팅) |
| 화면 크기 | 49인치(124.46cm), 32:9 비율 |
| 가시 화면 영역 | 1196.7x339.2mm |
| 권장 해상도 | 5120x1440(DQHD) |
| 픽셀 피치 | 0.233mm |
| 최대 표시 색상 | 10억 7천만 컬러 |
| 명암비 | 1500000:1 |
| 곡률 | 1800R |
| 색재현율 | DCI-P3 99%, sRGB 146% |
| 밝기 |
250니트 |
| 응답 속도 | 0.03ms |
| 시야각 | 상하/좌우 178도 |
| 리프레시율 |
144Hz |
| 부가 기능 |
어댑티브 싱크(NVIDIA 지싱크 호환, AMD 프리싱크 프리미엄) 프레임리스 디자인 베사 HDR 트루 블랙 400 |
| OSD 기능 |
게이밍 인텔리전스 앱 OLED 케어 2.0 플리커 프리, 블루라이트 감소 5방향 내비게이션 버튼 KVM 스위치, USB 허브 PIP, PBP 게임 기능(게임 모드, 조준선, 프레임 표시, 타이머, 나이트 비전) 콘솔 모드(4K 120Hz, HDMI CEC) |
| 스탠드 기능 |
-5~20도 각도 조절(틸트) 0-100mm 높이 조절(엘리베이션) -30~30도 좌우 회전(스위블) |
| 입/출력 단자 |
DP 1.4a x1(5120x1440 144Hz) HDMI 2.1 x2(5120x1440 144Hz) USB-C x1(5120x1440 144Hz, DP Alt, PD 90W 충전) 3.5mm 오디오 출력 USB 2.0 타입 A x2 USB 2.0 타입 B 업스트림 x1 |
| 전원 공급 | 내장형, 100~240V, 50~60Hz |
| 크기 |
스탠드 포함: 1195x328x410mm 스탠드 제외: 1195x190x732mm |
| 무게 |
스탠드 포함: 10.3kg 스탠드 제외: 8.1kg |
| 베사 마운트 | 100x100mm |
| 참고 |
https://prod.danawa.com/info/?agent=pc&pcode=36204929 |
| 가격 |
1,634,000원 (2024년 3월 다나와 최저가 기준) |
엄마 몰래 둘 수 없는 존재감
모든 취미 생활의 종착지는 부동산이라고 합니다. 갈수록 늘어나는 취미 용품을 보관하거나 취미 생활 그 자체를 위한 공간이 필요하거든요. 49인치라는 크기에서 이미 짐작하셨겠지만 MSI MPG 491CQP QD-OLED 144 DQHD도 만만히 봐선 안 될 물건입니다. 화면 크기는 49인치지만 좌우로 더 확장된 슈퍼 울트라와이드 비율 때문에 실제로 차지하는 공간은 16:9 비율의 50인치 디스플레이보다 좀 더 크고 55인치보다는 작습니다. 또 깊이가 더욱 늘어난 커브드 패널을 안정적으로 지탱하는데 필요한 받침대의 공간까지 고려해야 합니다. 그러니 부모님이나 배우자 등, 눈치나 간섭을 줄 만한 존재가 있는 곳에 거주하고 계신다면 일단 용감하게 지르세요. 그럼 시간이 지나면 용서해줄 거라고 부추기지는 못하겠습니다. 하지만 일단 설치가 끝나면 그 다음부터는 어려울 게 없습니다. -5~20도의 각도 조절과 0-100mm의 높이 조절, -30~30도의 좌우 회전이 가능하기 때문입니다. 그래서 사용 환경과 취향에 맞춰서 최적의 위치에 모니터를 배치하고 또 필요할 때마다 배치를 바꿔가며 쓸 수 있습니다.
제품 정면에는 이렇다 할 눈에 띄는 부분이 없습니다. 베젤 두께는 1cm로 지금까지 나온 MSI의 다른 프레임리스 디자인 채택 모니터보다는 두꺼운 편이나, 49인치에 커브드 패널을 안정적으로 잡아주려면 오히려 이 정도는 확보해야 한다고 생각됩니다. MSI 로고는 왼쪽 아래에 살짝 넣었습니다. 그럼 OSD 버튼도 아무 생각 없이 다른 모니터에서 했던 그대로, 우측 하단에 배치해서 일일이 49인치 화면을 가로 질러가며 팔을 뻗어야 누를 수 있겠네라고 생각하실 수도 있을텐데요. MSI가 그렇게 눈치 없는 회사는 아닙니다. 중앙 뒷면에 5방향 내비게이션 버튼과, 따로 분리된 빠른 실행 버튼, 전원 버튼이 있어 빠르고 편안한 조작이 가능합니다. 입출력 포트는 제품 양쪽으로 나눴습니다. 왼쪽에는 전원 포트를, 오른쪽에는 HDMI 2개와 DP와 USB-C를 각각 1개씩 넣었는데 모든 포트에서 5120x1440 144Hz 출력이 가능합니다. USB-C는 여기에 90W PD 충전까지 가능하지요. 또 USB A 포트 2개와 USB 타입 B 포트 1개를 넣어 USB 허브와 KVM 스위치, 전용 앱을 통한 빠른 설정이 가능합니다.
박스 전면.
박스 뒷면.
박스를 열어보면 종이가 한 장 보이는데요.
비싼 모니터를 구분하는 방법은 아주 간단합니다. 이렇게 캘리브레이션 인증서가 함께 들어 있으면 비싼 모니터입니다. 그리고 좋은 모니터이기도 하죠.
모니터가 크다보니 위쪽으로 난 구멍으로 스티로폼 포장재를 꺼내진 못하고요. 박스를 위로 열어서 포장재를 꺼내야 합니다.
액세서리 포장재 아래에는 모니터 본체가 있습니다.
모니터 본체입니다.
요즘 세상에 곡률이 1800R이면 별로 안 휜거 아니냐고요? 화면 크기에 따라 달라집니다. 49인치 슈퍼 울트라와이드에서 1800R이면 이렇게 확실하게 휘어진 화면을 볼 수 있습니다.
화면 크기에 비해서 무거운 편은 아니지만, 화면이 넓고 휘어져 있으니 이렇게 두진 마세요. 꼭 스티로폼 포장재를 이용해서 올려두세요.
뒷면 중앙의 100x100mm 베사 마운트 어댑터에 스탠드를 고정합니다.
구성품은 스탠드 받침대와 스탠드 기둥, 설명서, USB 케이블, 전원 케이블, HDMI 케이블이 있습니다. HDMI 케이블로도 완전한 스펙인 5120x1440 @ 144Hz 표시가 가능합니다.
스탠드 기둥입니다. 뒷면 아래에는 선정리 홀이 있고요.
높낮이 조절을 위한 레일도 보입니다.
모니터 본체를 고정하는 부위는 금속 패널을 부착해 강도를 높였습니다.

100x100mm 규격 베사 마운트 홀입니다. 마운트 조립에 필요한 나사는 장착된 채로 나옵니다. 하지만 기본 스탠드를 조립하기 위해 저 나사를 빼낼 필요는 없습니다.

스탠드를 홈에 맞춰 끼워줍니다.

그럼 고정이 끝납니다. 빼낼 때에는 아래의 레버를 누르면 됩니다.

스탠드 기둥에 받침대를 조립합니다.

나사에 달린 손잡이를 잡고 돌려도 되지만, 드라이버를 써서 더욱 단단하게 고정할 수 있습니다.

스탠드 바닥 부분에는 미끄러지지 않도록 고무 패드를 붙였습니다.
MSI MPG 491CQP QD-OLED 144 DQHD 모니터입니다.
정면.
49인치(124.46cm), 1196.7x339.2mm 크기의 32:9 비율 슈퍼 울트라와이드 디스플레이.
베젤 두께는 10mm입니다. 49인치의 큰 화면을 감안하면 베젤이 좁다고 주장할 정도는 됩니다.
좌측 하단의 MSI 로고.
스탠드 중앙의 선정리 홀.
1800R의 곡률
모니터 측면 두께.
-5~20도 화면 각도 조절(틸트)

0~100mm 높낮이 조절(엘리베이션)
-30~30도 좌우 회전(스위블)
뒷면입니다.
상단 MSI 로고. 아래에는 통풍구를 배치해 패널 온도를 낮춰줍니다. 안쪽에는 그래핀 필름도 부착해 열 방출 효율을 높였습니다.
왼쪽의 드래곤 엠블럼.

오른쪽의 49인치 QD-OLED

중앙의 게이밍 시리즈 로고와 선정리 홀.
뒷면에는 제품 인증 로고와 함께 OSD 조작 버튼이 있습니다. 왼쪽이 단축 실행, 오른쪽이 전원, 가운데가 5방향 OSD 조작 조이스틱입니다.

왼쪽이 전원 단자.

왼쪽부터 HDMI 2.1 2포트, DP 1.4a 1포트, USB-C 1포트, USB 타입 A 2포트, USB 타입 B 1포트, 3.5mm 오디오 포트입니다. USB-C 포함 모든 디스플레이 단자는 5120x1440 144Hz 입력이 가능하며, 타입 C 포트는 90W PD 전원 공급까지 됩니다.
어딜 봐도 화면이 보여요
이 모니터에서 가장 눈에 먼저 들어오는 스펙은 몰입감입니다. 그 몰입감의 근거에 구체적인 숫자를 붙인다면 49인치 크기의 화면, 32:9 비율의 슈퍼 울트라와이드, 1800R 커브드 디스플레이입니다. 단순히 크거나 넓은 화면, 커브드 디스플레이만으로는 흉내낼 수 없는 압도적인 몰입감이죠. 눈을 어디로 돌리던 보이는 몰입감에 익숙해지기까지에는 상당한 시간이 필요하며, 그 후에야 비로소 다른 스펙들을 살펴 볼 여유가 생기게 됩니다. 5120x1440의 해상도의 49인치 화면은 2560x1440 해상도의 27인치 화면 2대를 나란히 붙인 것과 같은 체험을 제공합니다. 물론 두 화면을 연결하는 베젤이 가운데에 없으니 몰입감은 더더욱 높습니다. DQHD 해상도에선 기글하드웨어 메인 페이지를 기준으로 4개의 화면을 겹치지 않게 표시하고도 공간이 남습니다. 그래서 고해상도 컨텐츠를 표시하거나 동시에 여러 컨텐츠를 펼쳐둘 수 있습니다. 또 게이밍 모니터답게 144Hz의 주사율을 제공합니다. 최근 출시되는 게이밍 모니터와 비교하면 특별하게 높은 스펙은 아니나, 5120x1440 해상도라는 특수성을 감안하면 납득이 되는 숫자지요. 이런 스펙 덕분에 세밀하면서도 부드러운 화면으로 게임을 플레이할 수 있습니다.
이 모니터에는 해상도와 주사율만큼이나 중요한 스펙이 있습니다. QD-OLED 패널이지요. 별도의 백라이트 없이 직접 빛을 내는 OLED를 광원으로 사용하고 그 위에 퀀텀 닷 발광층을 배치한 구조입니다. QD-OLED는 색 순도가 높아 넓은 색 재현력을 갖춘 화면을 보여주며, 퀀텀 닷은 모든 방향으로 빛을 똑같이 발광하기에 어느 각도에던 똑같은 밝기와 색감을 볼 수 있습니다. 단순히 시야각이 넓다는 말로 퉁치고 넘어갈 수준이 아니지요. 여기에 픽셀별로 광원을 조절할 수 있는 QD-OLED의 특성을 사용하면 압도적으로 높은 명암비를 체험할 수 있습니다. 그리고 응답 속도가 매우 빠릅니다. 액체 결정이 물리적으로 움직여야 화면이 바뀌는 기존의 LCD와 다르게, 신호를 받는 즉시 빛을 내는 QD-OLED 특성상 화면 전환이 빠른 건 당연한데요. 이 모니터의 응답 속도는 GTG 기준 0.03ms로 일반 LCD 모니터와는 차원이 다른 값을 보여줍니다. QD-OLED의 장점은 이걸로 끝이 아닙니다. 픽셀 디밍 레벨 제어를 통해 순수한 검은색 표현이 가능해, HDR 트루 블랙 400 인증을 받았습니다.

왼쪽부터 49인치 슈퍼 울트라와이드, 32인치와 40인치 16:9 디스플레이입니다. 이렇게 보면 크기가 가늠이 좀 되실까요?

정말 귀한 물건이 왔다고 구경꾼들을 불러 모았습니다. 와서 제발 구경 좀 하라고 말한 물건은 이번이 세번째인데, 모니터는 이게 처음이군요.




32:9 비율과 16:9 비율의 비교입니다. 16:9로 게임 화면을 줄이기 위해서 어쩔 수 없이 창모드로 설정했으나, 이를 감안하더라도 16:9의 평범한 화면과 32:9의 슈퍼 울트라와이드 디스플레이가 보여주는 시야 차이는 압도적입니다.

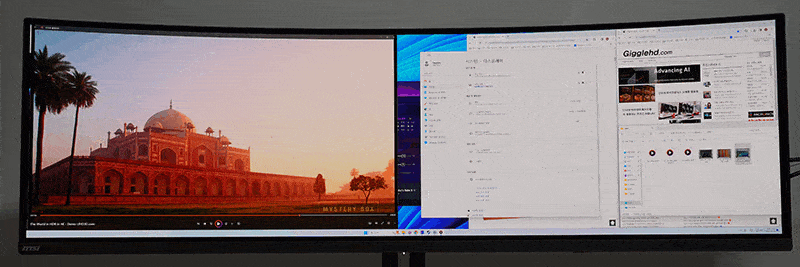
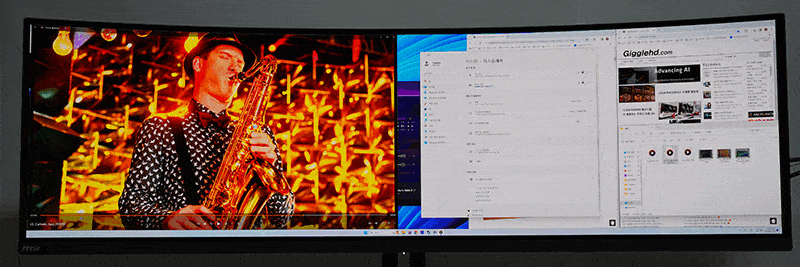
HDR도 지원합니다. 최고 밝기가 특별히 높은 편은 아니지만 베사 HDR 트루 블랙 400 인증을 받아, 더욱 짙은 검은색 표현이 가능합니다.

5120x1440 해상도, 144Hz 주사율, 10bpc 컬러 설정이 동시에 가능합니다.
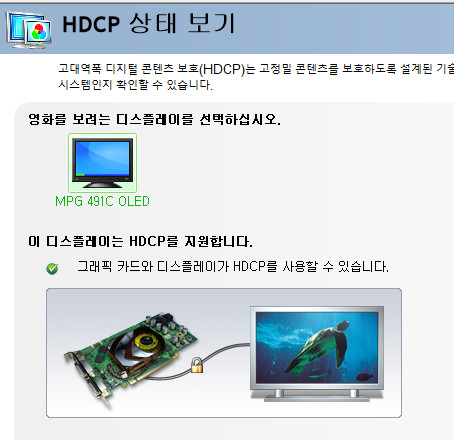
HDCP 컨텐츠 보호 기능 지원
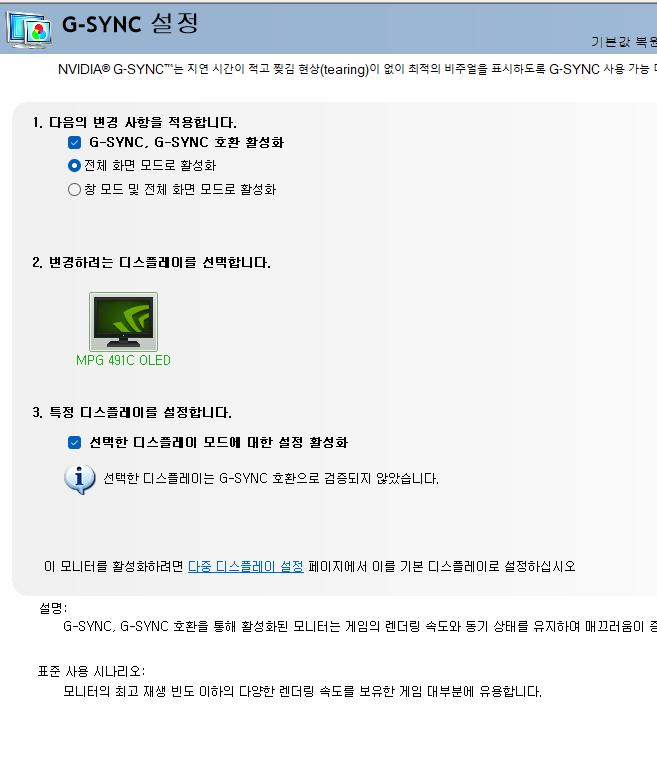
지싱크와 프리싱크를 비롯한 어댑티브 싱크 기능 지원.
144Hz 게임 테스트, 144Hz UFO 테스트, 프레임 스킵, 플리커 프리(밝기 0%로 설정), 티어링, VRR 테스트 영상.
5120x1440의 넓은 해상도.

가독성 테스트
픽셀 배열. 2세대 삼성 QD-OLED부터 사용하기 시작한 삼각형 모양의 픽셀 배열을 확인할 수 있습니다.

명암 표현

색상 표현

영상 재생. 평범한 16:9 비율 영상은 공간이 너무 많이 남는군요.

사진 표시.
모니터가 너무 커서 사진 찍을 공간이 안 나오는데, 178도의 광시야각 패널입니다.

노트북을 연결해 측정한 간이 인풋랙 테스트

화면 밝기에 따른 전력 사용량

스파이더에서 측정한 색영역은 거의 다 100%를 채웠습니다.
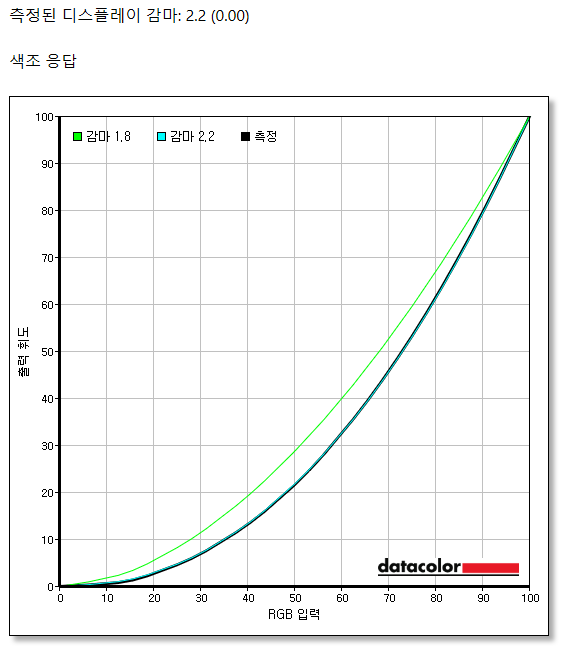
감마는 2.2로 표준 그대로의 곡선을 보여줍니다.

밝기와 명암비. QD-OLED 패널답게 전례가 없던 높은 대비도를 보여줍니다.
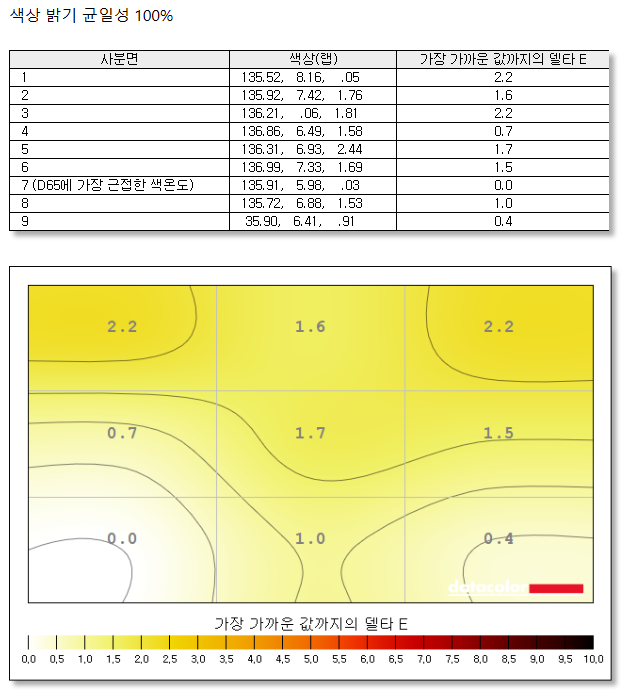
색상 밝기 균일성 100%에서 화면 표현
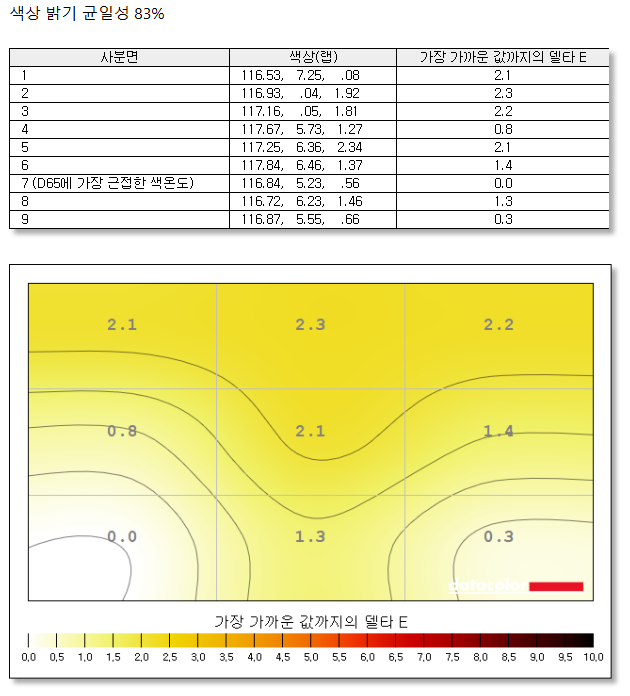
색상 밝기 균일성 83%에서 화면 표현
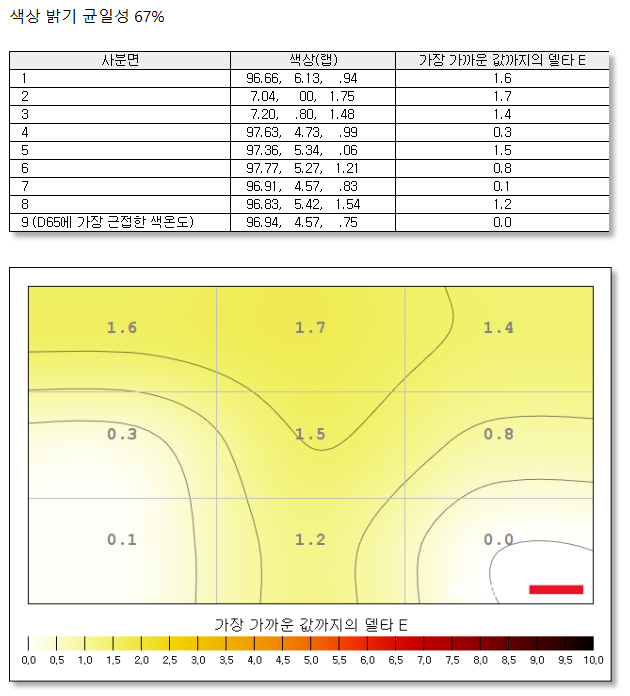
색상 밝기 균일성 67%에서 화면 표현
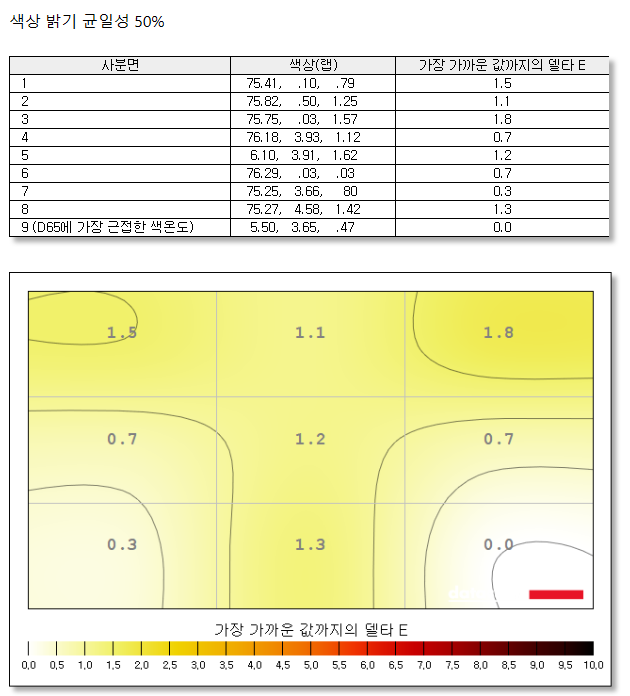
색상 밝기 균일성 50%에서 화면 표현
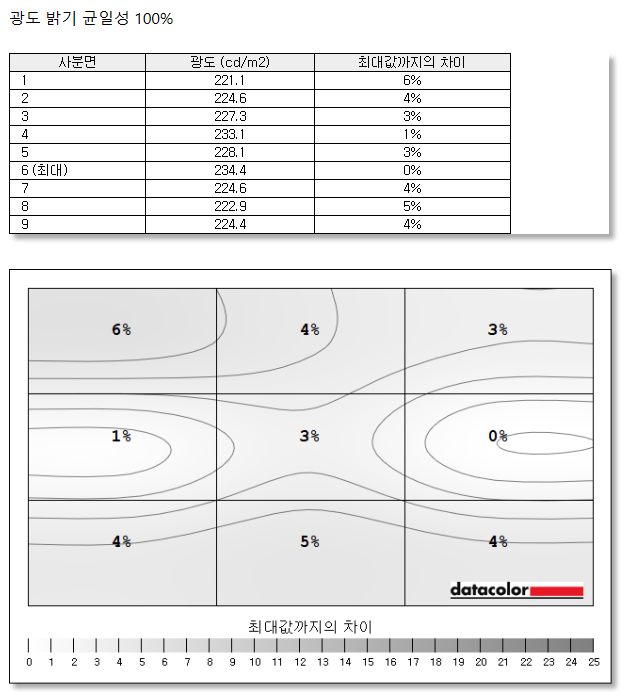
광도 밝기 균일성 100%에서 화면 표현
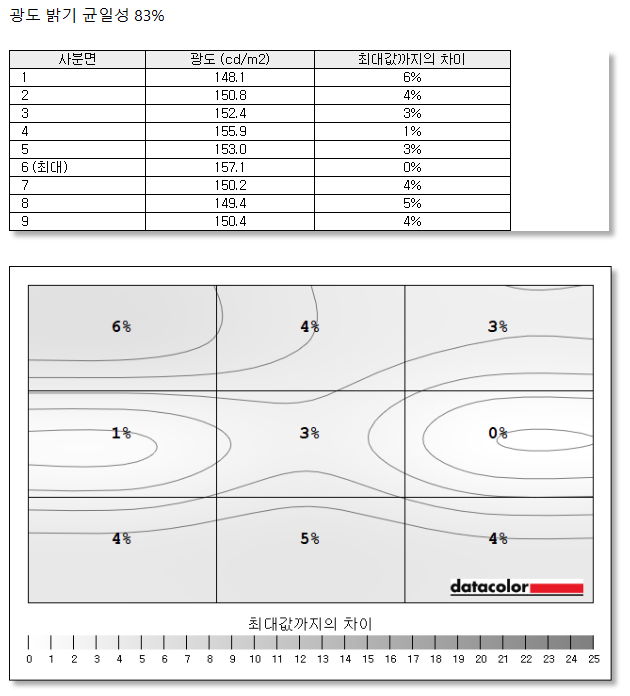
광도 밝기 균일성 83%에서 화면 표현
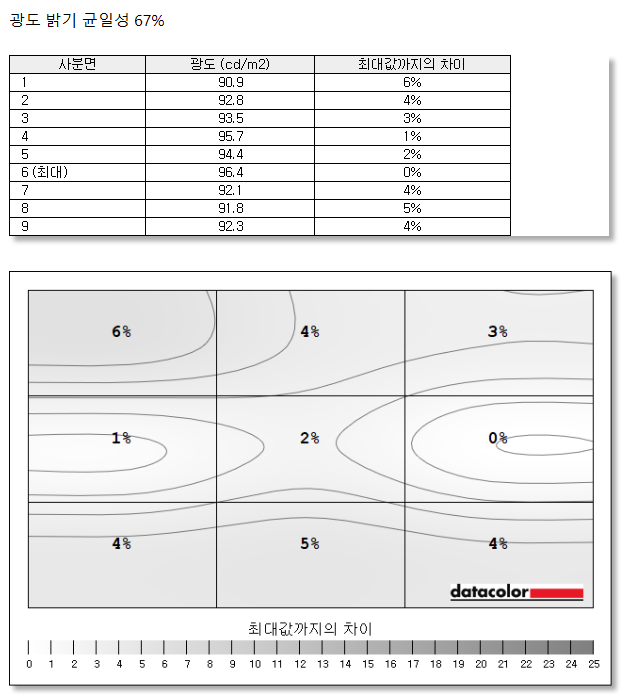
광도 밝기 균일성 67%에서 화면 표현
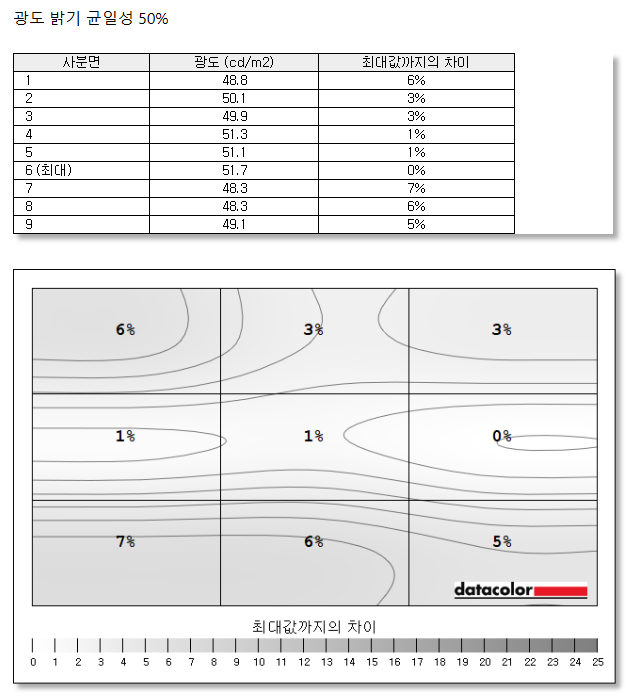
광도 밝기 균일성 50%에서 화면 표현
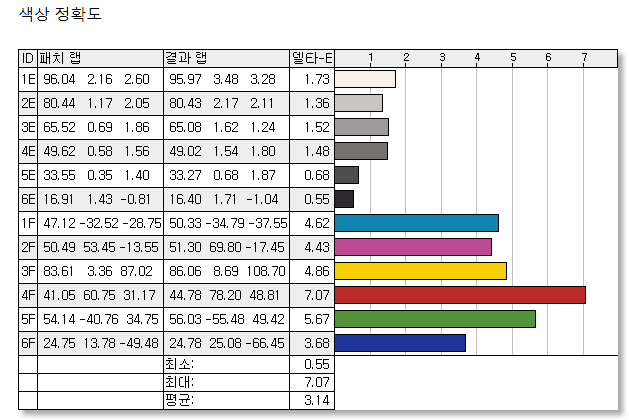
색상 정확도.
특별 관리 대상 OLED
게이밍 인텔리전스 앱에서는 게임 모드, 밝기, 명암, 색온도를 조절해 취향에 맞는 화면을 보여줍니다. 또 게임을 돕는 반칙같은 기능도 있는데요. 화면 중앙에는 조준점을 표시해 총구가 어딜 향하고 있는지를 언제든지 알 수 있습니다. 조준점은 모양과 색상, 심지어 위치까지 조절이 가능하지요. 이걸로도 부족한다면 아예 화면 중앙 부분을 정해진 비율과 크기로 확대해서 보여주는 옵틱스 스코프 기능을 쓰면 됩니다. 또 어두운 분위기에서 진행되는 게임에서는 나이트 비전을 써서 어두운 부분의 밝기를 자동으로 보정하며, 이미지 향상과 선명도 조절을 통해 화면을 더욱 보기 좋게 표현해 줍니다. PIP와 PBP는 4개에 달하는 입력 단자를 가장 적극적으로 활용하는 방법입니다. PBP는 화면 출력 비율을 조절하면 스마트폰을 함께 보는 용도로 쓰기에 제격이고, PIP는 창의 크기와 표시 위치를 자유자재로 바꿀 수 있습니다. USB-C 포트는 화면 출력과 더불어 90W PD 충전까지 가능하기에 게이밍 노트북의 전원 공급과 화면 출력을 동시에 수행합니다. 키보드나 마우스는 모니터의 USB 포트에 연결하고, KVM 기능을 활용하면 2대의 시스템을 하나의 입력장치와 모니터로 자유롭게 오가면서 편리하게 쓸 수 있습니다.
게이밍 인텔리전스 앱을 쓴 MSI 모니터야 이번이 처음은 아니지만, QD-OLED를 특별 관리하는 기능이 탑재된 제품은 이번이 처음입니다. 그도 그럴것이 QD-OLED는 WOLED보다 수명이 짧다고, 다시 말해서 번인이 빨리 온다고 알려져 있거든요.
번인은 OLED의 유기물이 열을 받아 산화되면서 변질되어 생기는 증상이니, 그 열을 줄이면 해결이 됩니다. 그래서 MSI는 OLED 케어 기능을 도입해 화면을 특별히 더 잘 관리해 줍니다. 똑같은 화면이 계속해서 표시되는 걸 감지해서 이를 줄여주는 기능을 넣었고요. 한 곳에 계속해서 표시되는 로고나 작업 표시줄, 앱의 테두리 부분처럼 고정된 UI가 주는 부담을 줄여주는 기능도 갖췄습니다. 또 픽셀을 조금씩 옮기는 픽셀 시프트 기능과, 아예 패널을 보호하는 기능을 직접 실행할 수도 있습니다. 또 화면이 16시간 이상 켜져 있으면 화면 보호 기능을 쓰라고 알려주기까지 합니다. 그리고 OSD 기능은 아니지만 OLED의 수명을 늘려주는 기능이 하나 더 있는데요. 그래핀 필름을 입혀 쿨링팬 없이 패널 온도를 낮춰줍니다. 그것도 조용하게요.

모니터를 USB 포트에 연결하면 게이밍 인텔리전스 앱을 설치하는 바로가기가 나옵니다.

MSI 게이밍 인텔리전스 앱의 메인 페이지입니다.

표시 모드는 원하는 조건으로 커스텀이 가능합니다.

좌측의 모드 변경에 따른 화면 변화.

스마트 크로스헤어. 위 사진 오른쪽의 앱에서 설정을 변경하면 왼쪽 상단의 조준선이 바뀝니다.

스마트 크로스헤어의 위치는 직접 지정할 수 있습니다.

화면 가운데 부분을 정해진 비율과 크기로 확대하는 옵틱스 스코프.

블루라이트 감소와 AI 비전 기능 적용.

밝기 조절

명암 조절

선명도 조절

비율 변경

이미지 향상

나이트 비전

색온도 설정

색온도 미세 조정

아래 페이지에선 OLED 케어 기능이 있습니다. 픽셀을 조금씩 움직여서 번인을 막아주는 픽셀 시프트, 패널 보호 기능 실행, 정지 화면이나 로고, 작업표시줄, 앱 테두리 등을 감지해서 보정하는 보호 기능들을 설정합니다.
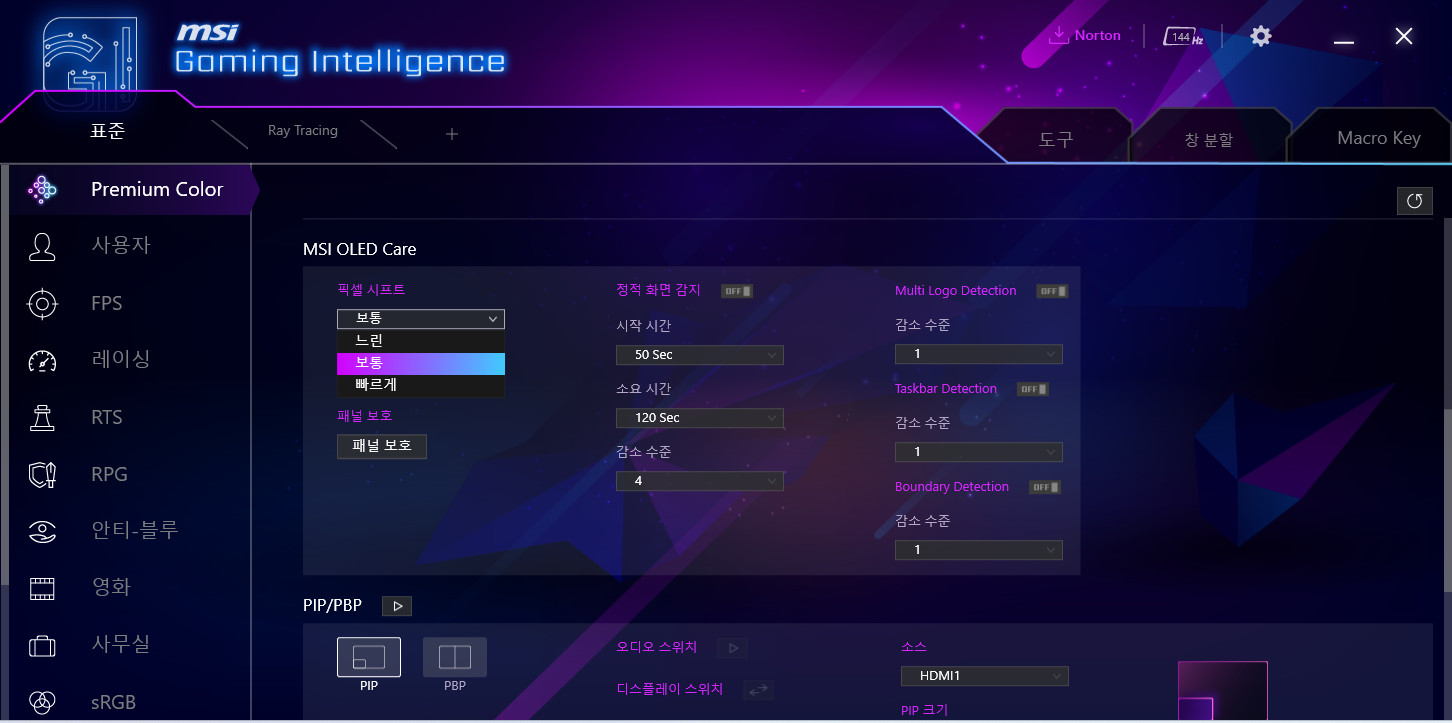
픽셀 시프트의 속도 지정
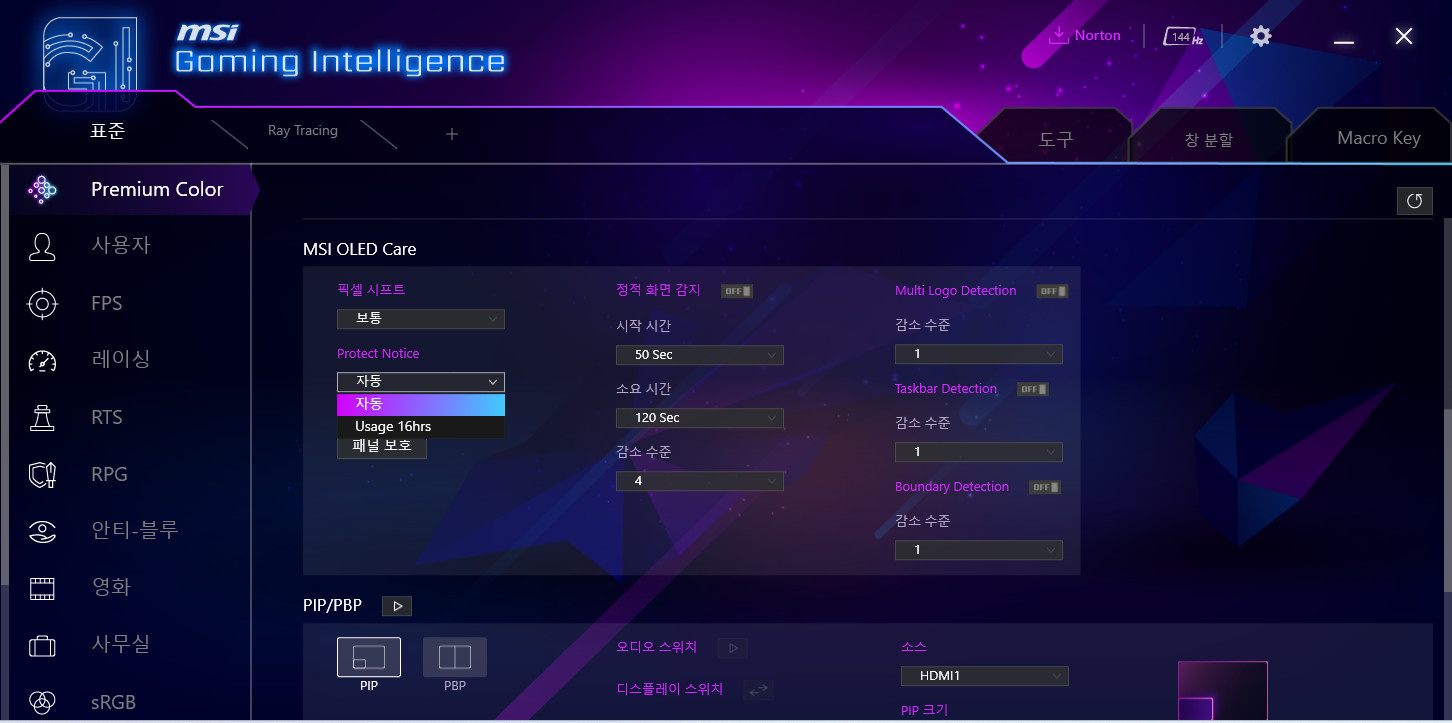
화면 보호 기능의 설정

패널 보호 기능을 직접 실행할 수 있습니다.

4시간 이상 사용하면 이렇게 OLED 케어 기능을 실행하라고 안내창이 뜹니다. 모니터 OSD 버튼을 조작해 바로 실행하거나 취소할 수 있고요. 이 기능을 실행하면 몇 분 동안 화면이 깜빡이거나 변할 수 있습니다.

화면 보호 기능을 실행하다가 중단하면 이렇게 안내문도 표시합니다. 사진만 찍고 넘어가려고 기능 실행 중에 껐더니만 그걸 인식하는군요.

그 아래엔 PIP와 PBP, 주사율과 알람 시계 표시 기능이 있습니다.

PIP 창의 위치와 크기 설정.

PBP는 스마트폰 화면 표시에 최적화한 모드 1과 일반 화면 표시에 맞춘 모드 2가 있습니다.

알람 시계와 주사율을 화면 네 귀퉁이에 표시할 수 있습니다.

도구에서는 마우스, 키보드, 무선 디스플레이 연결, 전원 설정, 돋보기 등의 부가 기능을 제공합니다.
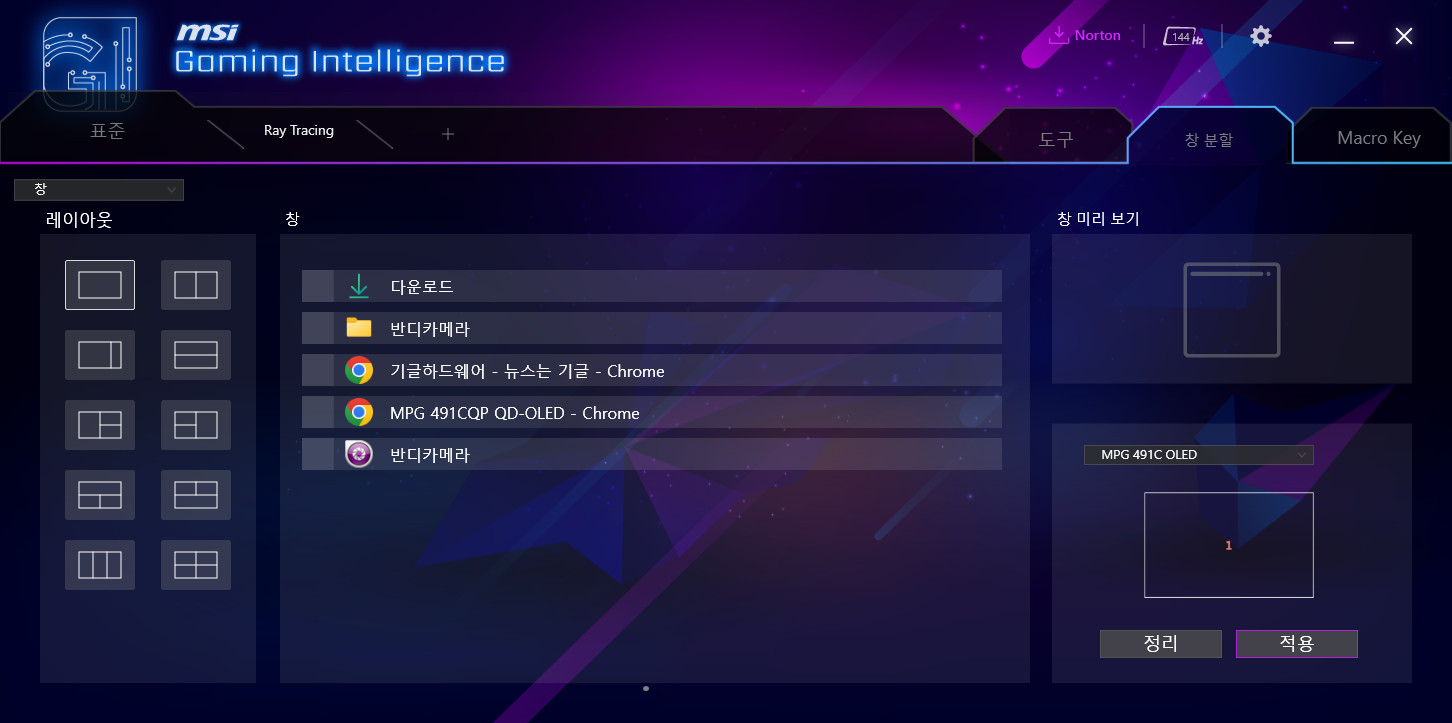
창 분할은 현재 열려진 창을 배치하는 기능입니다.
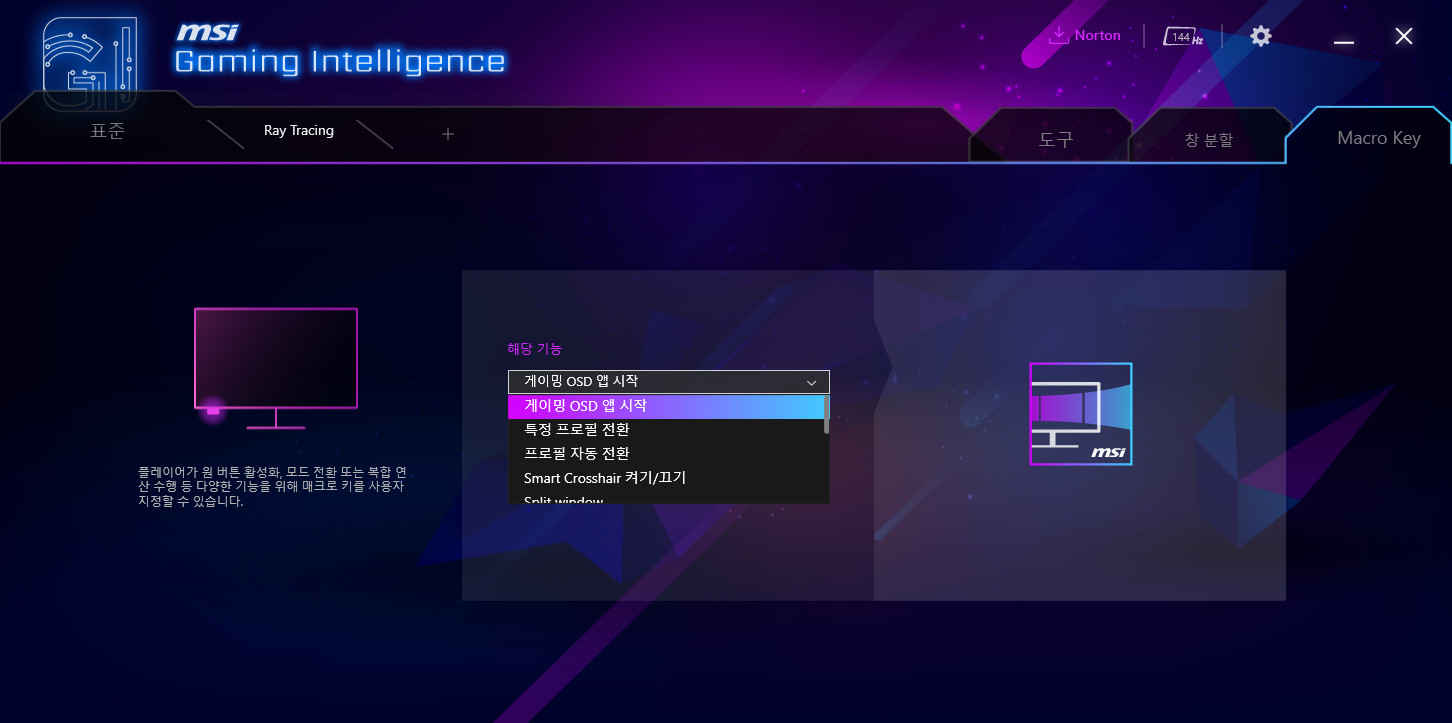
매크로 키는 OSD 버튼의 기능을 설정합니다. 자주 쓰는 기능을 여기에 할당해두면 쓰기 편하지요.

우측 상단의 144Hz 버튼을 누르면 주사율을 144Hz로 자동 설정합니다.
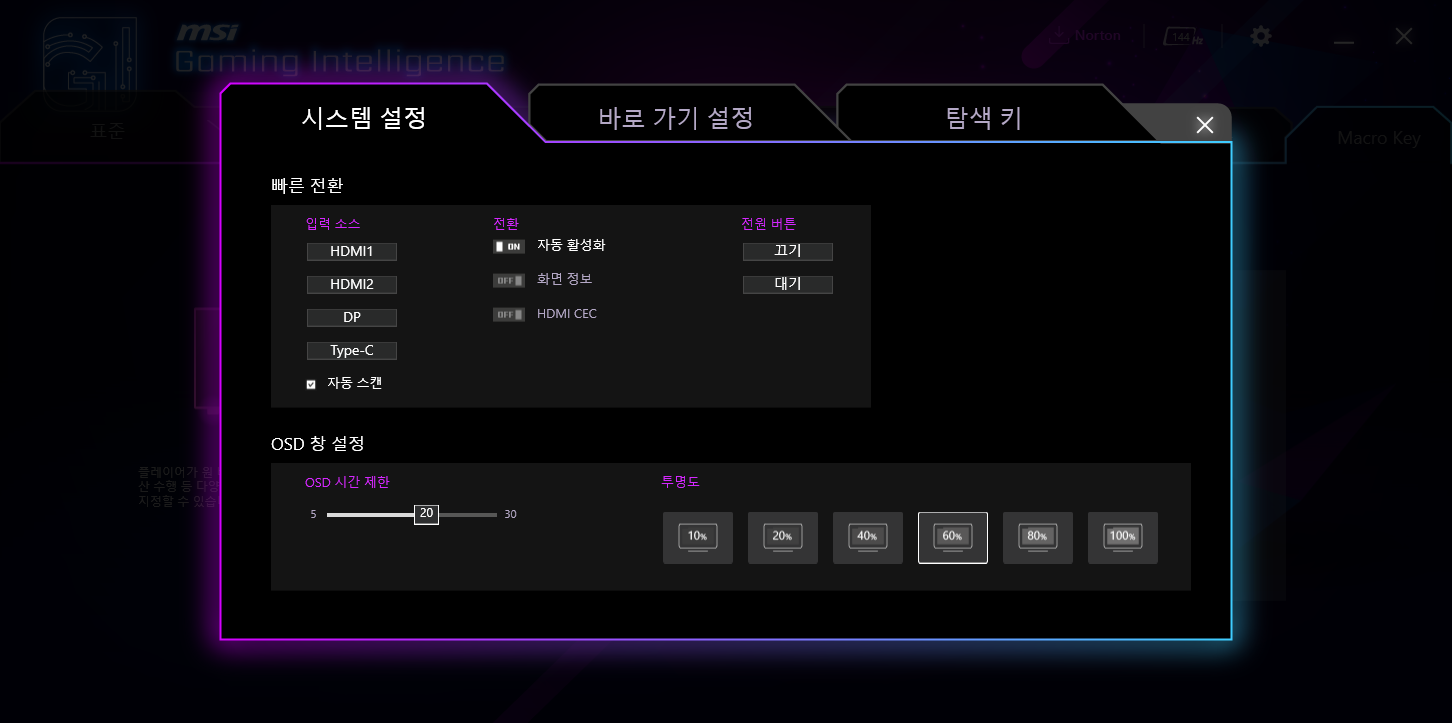
시스템 설정
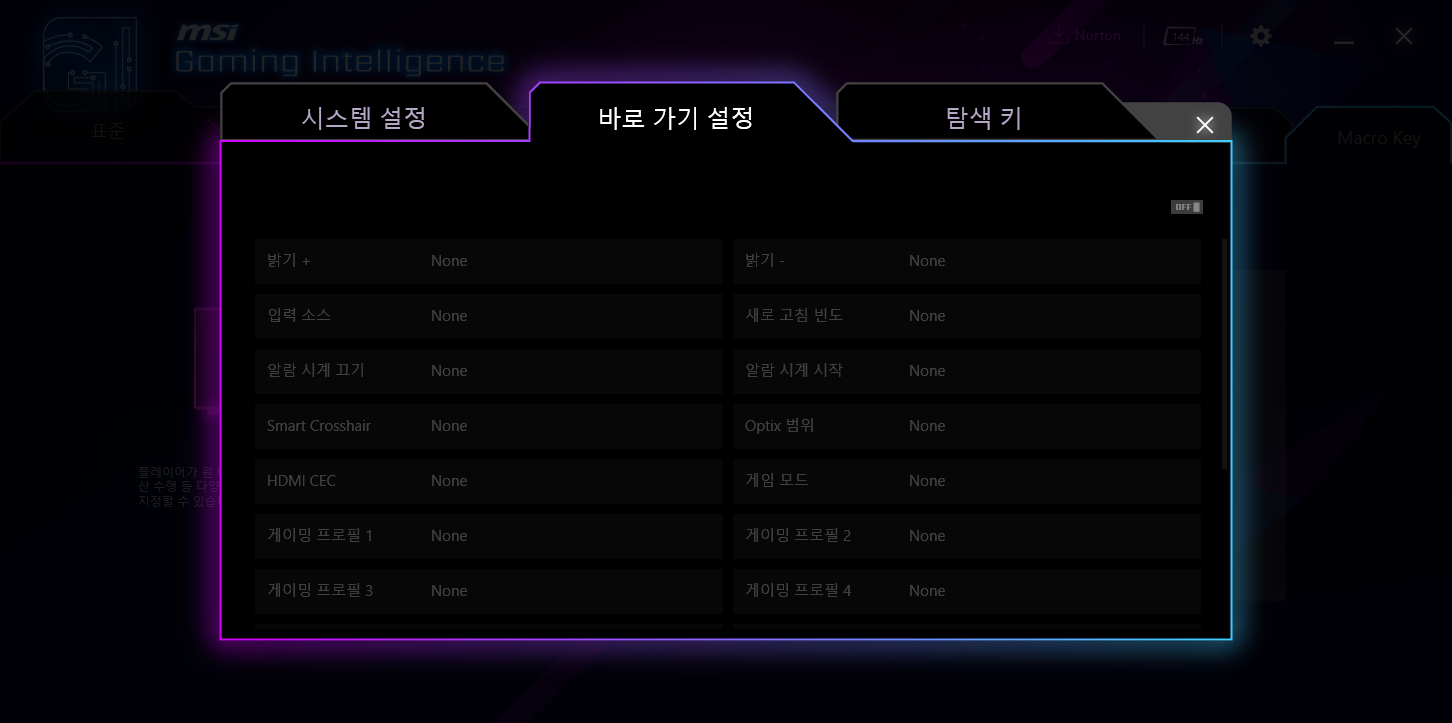
바로가기 설정
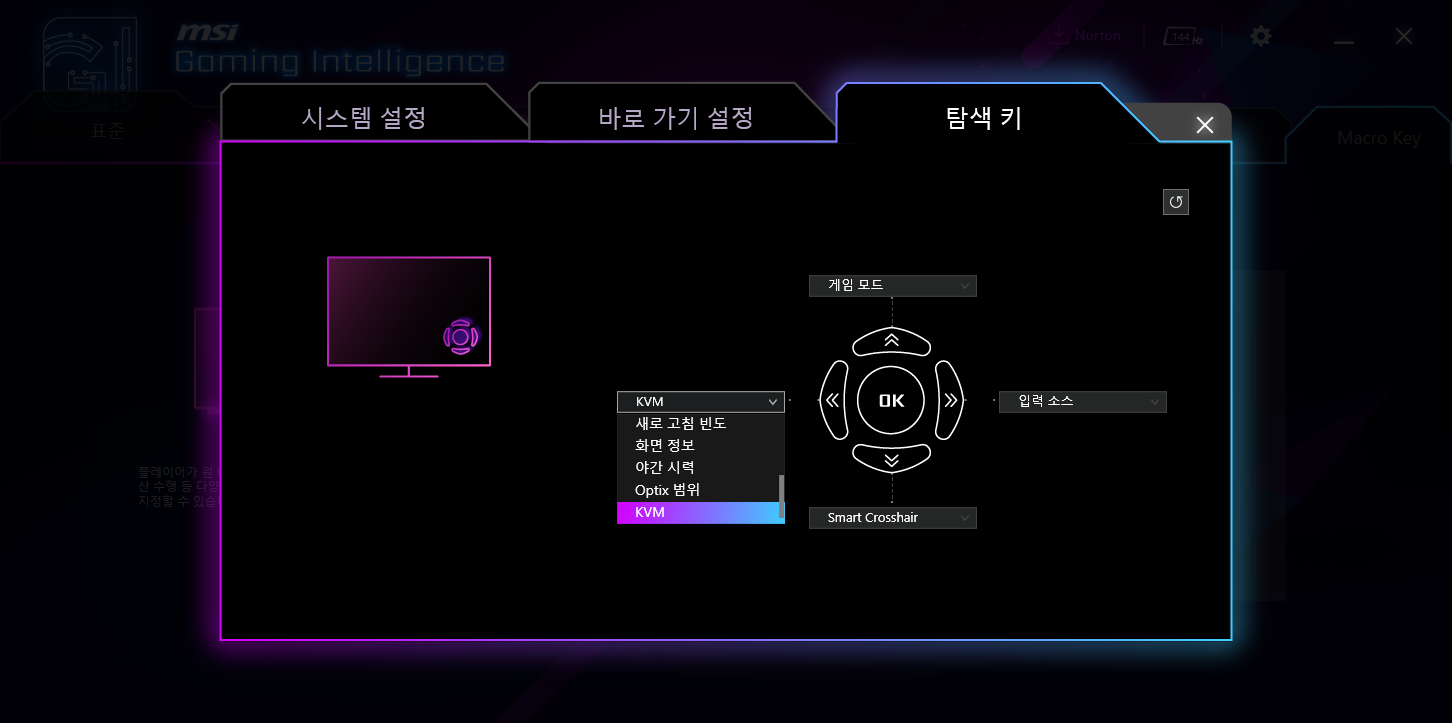
5방향 내비게이션 버튼 설정
5방향 내비게이션 버튼에 할당된 기능

모니터에 내장된 OSD 메뉴입니다. 게이밍 인텔리전스 앱과 똑같은 기능을 제공합니다. 첫번째는 게임 최적화 기능.

두번째는 게임 모드, 나이트 비전, AI 비전, 주사율/알람 시계 표시, 어댑티브 설정.

세번째는 프로 모드 프리셋 설정, 블루라이트 감소, 이미지 향상 처리 기능 설정.

네번째는 화면 밝기, 명암, 선명도, 색온도, 표시 비율, 디스플레이 HDR 기능 설정

네번째는 입력 소스 설정

다섯번째는 PIP/PBP 기능과 표시 위치, 크기 설정

여섯번째는 내비게이션 키의 단축 기능 설정

일곱번째는 OSD 설정이 있습니다. HDMI 2.1에서는 PC와 게임기 중 원하는 입력 기기를 설정해 호환성을 높이고, HDMI CEC를 쓰면 콘솔과 모니터가 함께 켜지고 꺼지도록 지정 가능합니다.

페이지를 아래로 내리면 타입 C 충전과 재설정이 보이는데요.

최고 90W의 USB PD 충전도 가능합니다.

마지막은 MSI OLED 케어 기능입니다.
OLED 케어 기능의 설정 상태를 보여줍니다.
MSI MPG 491CQP QD-OLED 144 DQHD
화면에 몰입한다는 것이 무엇인지를 체감할 수 있는 모니터입니다. TV에 필적하는 49인치 크기의 넓은 화면, 보통의 울트라와이드보다 더욱 확장된 32:9 비율의 슈퍼 울트라와이드, 1800R로 휘어진 커브드 디스플레이, 5120x1440의 고해상도와 144Hz의 주사율, QD-OLED 패널을 사용해 응답 속도를 0.03ms로 낮추고 뛰어난 색 표현과 압도적인 명암비를 제공합니다. 여기에 OLED 케어 기능이 추가되어 수명 걱정도 덜어줍니다. 편의성도 높였습니다. 고해상도 출력과 90W 충전이 가능한 USB-C 포트를 제공하고, PIP/PBP와 KVM 전환 기능, 높낮이 조절과 회전까지 되는 스탠드를 제공합니다. 높은 스펙답게 가격은 저렴하지 않지만, 다른 흔한 게이밍 모니터에서 체험할 수 없는 압도적인 디스플레이가 선사하는 쾌감은 확실하게 느낄 수 있는 제품입니다.







































































8기통! 8기통! 8기통!