기글 하드웨어 소프트웨어 포럼


윈도우에 보면 화면에 표시되는 글자 및 이미지 크기를 조절하는 옵션이 있습니다. 보통 모니터 적정해상도의 글씨가 작아 보일땐 차라리 해상도를 낮게 바꾸는걸 선호하기에 잘 쓰이지 않지만, 아이폰4의 디스플레이처럼 PC 모니터의 디스플레이도 차후 현재보다 훨씬 높은 DPI를 가지게 될지 모르기에 한번 그 때를 상상하며 윈도우의 DPI 크기를 바꿔 보았습니다.

150%로 높여본 윈도우의 모양새입니다. 작업표시줄 아이콘의 간격이 다소 좁아진 느낌이지만 탐색기 등 윈도우 기본 인터페이스의 모양새는 흐트러짐 없이 대체적으로 잘 맞습니다. 기본값 크기에서 다소 흐릿해 보였던 맑은 고딕 글꼴이 높은 DPI상에선 상당히 미려하게 보입니다. 그러면 여전히 윈도우상에서 시스템 글꼴로 쓰이는 굴림체는 어떨까요?

아... 한마디로 깬다는 느낌입니다. 크기가 달라졌을 때 완전 다른 글꼴 수준으로 보이는 굴림체의 최대 단점이 여실히 드러나는군요. 그 뿐만이 아닙니다. 같은 화면에 보이는 맑은 고딕 글꼴 역시 150% 크기에서 글자 위치가 다소 거슬릴 정도로 밑으로 붙어 있는게 보입니다. 그러면 과연 영문 윈도우에선 어떻게 보일까요?

매우 깔끔해 보입니다. 이래서 아무리 뭐라 해도 영문윈도우가 진리라는가 봅니다. 보이는 모든 글꼴에서 클리어타입이 자연스레 적용되어 있어서 눈이 아파보이는 그런게 없습니다. 그럼 다른 부분으로 가보죠.

확대를 했을때 사실 가장 먼저 눈에 보이는 부분은 윈도우 가젯이었습니다. 125% 확대 화면인데, 위 스샷을 보시면 시계만 확대되어 있고 다른 가젯은 크기가 변하지 않았습니다. 확인해 보니 윈도우에 기본적으로 들어 있는 가젯만이 오직 크기 변동에 제대로 대응되었고, 써드파티 가젯 - 심지어 윈도우에 기본으로 들어있지 않은 MS가 만든 가젯조차 확대시 그 크기가 전혀 변하지 않았습니다. 가젯 제작 가이드라인에서 이 부분이 누락된게 아닌지 싶습니다.
그럼 이제 웹브라우저로 가보겠습니다. 모두 125% 확대 화면입니다.

일단 IE8입니다. 윈도우에 포함된 프로그램답게 모든 부분이 확대되어 있습니다만, 국내 웹사이트에서 대부분 사용되는 굴림체는 역시 눈에 걸리는 부분입니다. 100% 크기에서 아름다웠던 기글 웹사이트 화면이 125% 화면에선 굴림체 때문에 마치 초딩이 방학숙제용으로 급조한 수준으로 현격히 떨어져 있네요.

그리고 파폭입니다. 브라우저 인터페이스 부분은 그럭저럭 확대가 적용되어 있지만 웹페이지 자체는 그냥 100% 크기로 나옵니다.

마지막으로 크롬입니다. 125% 크기에서 파폭처럼 인터페이스 부분만 크기가 변했지, 웹페이지 자체는 변동이 없었습니다. 하지만 이보다 크기를 키우면 어떨까요?

150% 크기입니다. 여기선 크기 변동이 제대로 적용이 되었는데, 특이한 점은 웹페이지에 사용된 굴림체마저 강제로 스케일업시켜버렸다는 겁니다. 일종의 힌팅이 적용되어 있는지라 IE에서와 달리 확대했다고 글꼴 자체가 달라졌다는 느낌은 들지 않습니다. (파폭은 150% 적용해도 아무 변화가 없었습니다)
결론
1. DPI 변경 기능은 사실상 쓰기에 여건이 그리 좋지 않습니다.
2. 높은 DPI에선 낮은 DPI때와 달리 굴림체가 영 몹쓸 물건이 됩니다. 대신 맑은 고딕은 높은 DPI에서 빛을 발합니다.

정보화시대에 맞춰 모든 사람이 쓰는 공공재적인 폰트는 국가 차원에서 만들어야 하지 않나 싶네요.







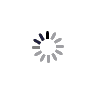

에서 빵 터졌어요.