기글 하드웨어 소프트웨어 포럼


UltimateDefrag가 기본성능이 강력하긴 하지만, 사용자 임의설정을 통해서 그 효과를 극대화시켜보도록 하겠습니다.
여기서 다루는 세팅은, 제가 미리 기본설정을 만져둔 포터블파일로 한다는 가정하에 필요한 추가설정 부분만 설명합니다.

1. UD를 실행시킨다음 메뉴의 Tools에서 Setting...을 선택합니다.

2. 좌측의 드라이브 리스트에서 시스템드라이브(윈도가 설치된 드라이브. 일반적으로 C)를
선택하고 High Performance 부분의 Custom항목에 체크를 하고 Select File...버튼을 클릭합니다.

3. Program Files폴더와 Windows폴더를 선택해주고 <<버튼을 클릭해서 좌측리스트창에 넣어주고 OK버튼을 클릭해서 빠져나갑니다.

4. 여기서도 OK버튼을 눌러서 빠져나가면 됩니다.

5. 조각모음옵션이 Consolidate로 설정되어 있는가 확인후 START버튼을 클릭해서 조각모음을 진행하시면 됩니다.
- 원리와 효과 -
Windows폴더는 윈도운영체제의 핵심파일이 담겨있는 중추역할을 하는 폴더입니다.
Program Files폴더는 사용자가 설치하는 거의 모든 프로그램이 기본적으로 설치되는 '프로그램 파일들'을 위한 폴더입니다.
위 두 폴더의 특징은, 시스템을 구성하는 중요한 폴더일 뿐만이 아니라, 사용자가 일상적으로 하는 작업
(프로그램을 실행시켜서 작업하는 행위)을 할때 늘상 접근해야 한다는 점입니다. 관련파일들이 다 거기에 있으니까요.
위의 설정은, 선택한 폴더와 그 내부의 데이터들을 다른 데이터들보다 우선적으로 디스크의 최외각으로 쓸어주는 역할을 합니다.
회전하는 물체의 가장자리가 속도가 제일 빠르다는건 알고계시겠지요. 그 원리를 이용하는 것입니다.
이미 Consolidate 옵션을 이용해서 조각모음을 한 직후라도 위와같이
옵션설정을 한다음 다시 돌려보시면 구성을 처음부터 다시 하는걸 볼수있습니다.
조각모음을 해서 모든 데이터들을 디스크의 외각부분으로 몰아냈지만 시스템의 입장에서 보면 조각나지만 않았을뿐, 이파일 저파일들이
마구 섞여있는 상태이기 때문에 Windows폴더안에 있는 파일만을 불러오려해도 플래터의 이곳저곳을 쏘다녀야하기 때문입니다.
물론 Consolidate 옵션으로 단순히 모든 데이터들을 디스크 외주로 몰아내기만 해도 헤드가 돌아다녀야 하는 위치적 부담이
훨씬 줄어들기야 하지만, 위 옵션을 통해서 헤드가 자주 돌아다녀야 하는 위치를 더욱 좁혀준다면 체감성능은 좀더 상승하겠지요.
그리고 시스템파일은 매번 갱신되고 삭제되고 생성되는 파일이 아니기 때문에 한번 몰아두면 조각나는일은 잘 없습니다.
저런 방법으로 최초에 한번 정렬해두면, 다음부터는 다른설정없이 Consolidate 기본설정만으로 정리해줘도 시스템속도가 잘 유지됩니다.
이후에 프로그램을 추가설치하였거나 윈도업데이트를 통해서 시스템파일이 대거 수정되는 일이 생겼을때 위처럼 해주면 다시 잘 모여지겠죠.

그런데.. Layout.ini 존중 정도는 체크해줘도 괜찮지 않나요?
전 그걸 항상 체크하고 했었는데...









 npue
npue

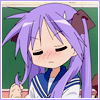
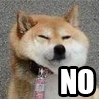


확실히 이것저것 패치하고 시스템파일등이 변경되었을때 속도저하를 많이 느끼지요.
그래서 SSD가 짱입니다.(읭?)