기글 하드웨어 소프트웨어 포럼

안녕하세요.
앞에서 시놀로지 NAS 개봉부터 DSM 설치 후 볼륨 세팅까지 알아봤는데요.
-----------------------
http://gigglehd.com/zbxe/12752172#17
-----------------------
이번에는 외부에서 NAS에 접속하는 방법을 알아보겠습니다.
* NAS를 외부에서 접속하기(아이피타임의 경우)
- 시놀로지 DSM 안에서 아이피 고정
- 시놀로지 자체 DDNS 서비스 가입 후 적용
- 공유기에서 시놀로지NAS 에 배정된 아이피 고정
- 공유기에서 포트포워드 설정
...의 과정을 거치면 됍니다. 차례대로 보여 드리겠습니다.
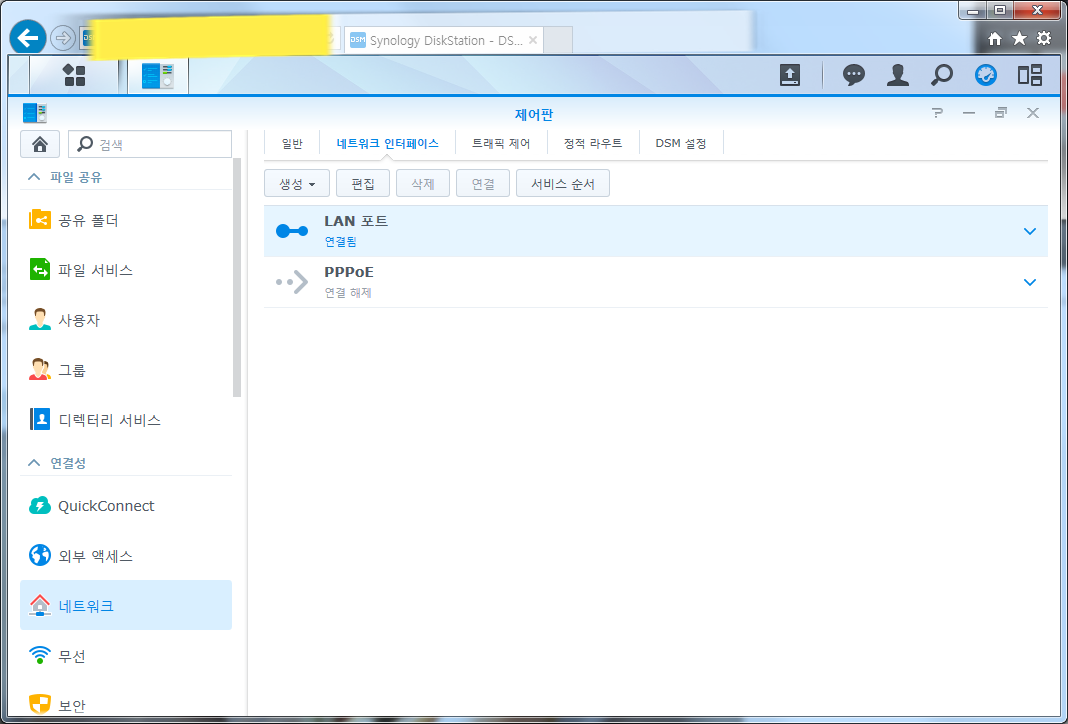
일단 DSM 에서 아이피를 고정해야 됍니다.
DSM 접속 후, 제어판 -> 네트워크 -> 네트워크 인터페이스 -> LAN포트 선택 -> 편집 클릭하여 들어갑니다.
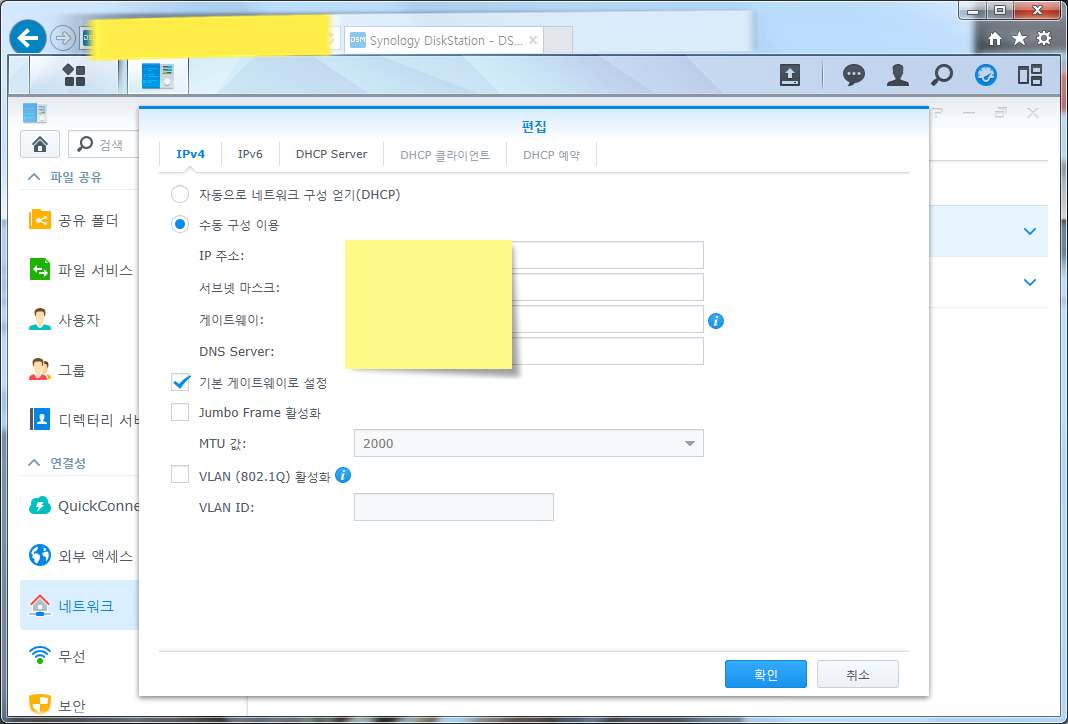
최초 공유기가 부여해준 아이피가 있고 자동으로 네트워크 구성 얻기에 체크되어 있습니다.
이것을 수동 구성 이용으로 선택 해 줍니다.
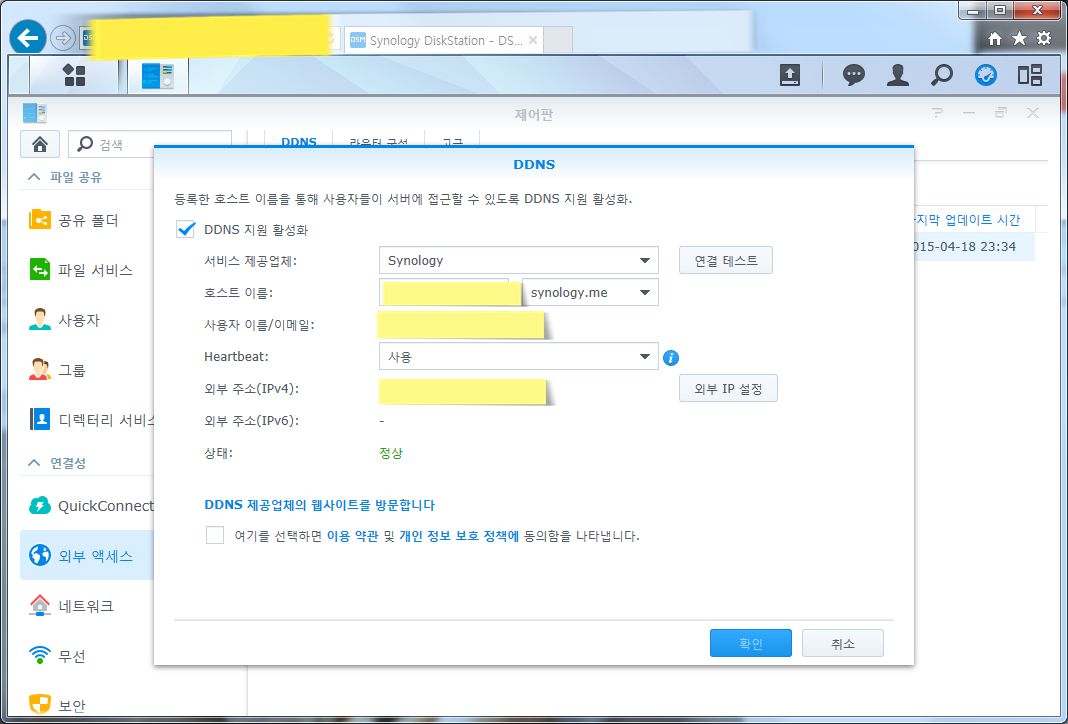
이번엔 시놀로지 자체제공 DDNS 설정을 해 줄 차례입니다.
제어판 -> 외부액세스 -> DDNS -> 추가를 눌러줍니다.
DDNS 지원 활성화에 체크, 서비스 제공업체는 시놀로지, ip 대신 서버에 접속할 이름을 입력합니다.
...그런데 이 과정 전에 해야될 일이 있는데요, 화면에 파란색 글씨로
'DDNS 제공업체의 웹사이트를 방문합니다' 라는 하이퍼 링크가 있습니다.
시놀로지가 자체 제공하는 DDNS 관리사이트 인데요,
일단 여기 먼저 들어가서 NAS 를 등록해 줍니다.

이메일과 페스워드를 이용한 등록이 필요하고, 로그인 한 직후 화면입니다.
(사진은 이미 시리얼 번호까지 입력하여 등록이 완료 됀 상태)
영어로 나오지만 우측 상단에서 한국어로 바꾸면 전부 번역되어 나옵니다.
일단 '새 제품 등록' 을 눌러서 시리얼 번호를 입력합니다.
DSM 화면에서 제어판 -> 정보센터를 가시면 시리얼 번호를 확인 가능한데 복사 붙여넣기 하시면 됍니다.
이 화면에서 할 것은 모두 끝났고요,
DDNS 생성은 다시 시놀로지 DSM 제어판의 외부엑세스 가서 계속 하시면 됍니다.
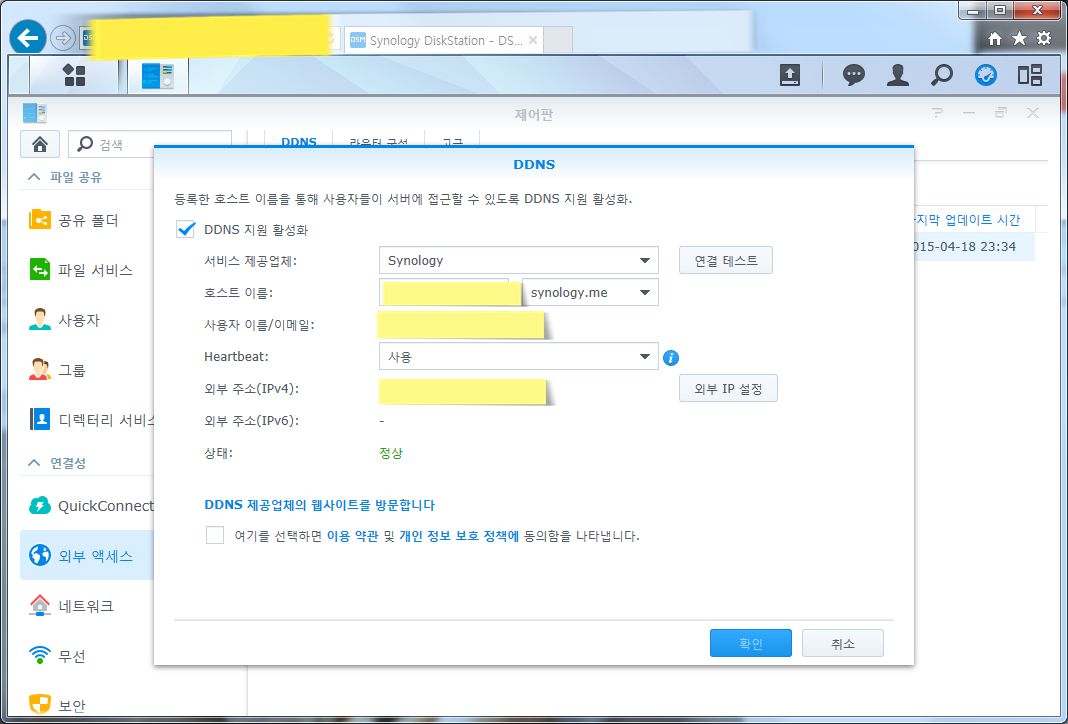
네, 다시 여기로 돌아오셔서 DDNS 지원 활성화 체크 하시고
- 희망하는 호스트이름 입력(이미 다른이가 등록한 이름은 안됍니다)
- 아까 MyDS센터에서 등록한 이메일 아이디
- 마지막으로 이용약관에 동의에 체크 한 뒤 확인 버튼을 누르시면 됍니다.
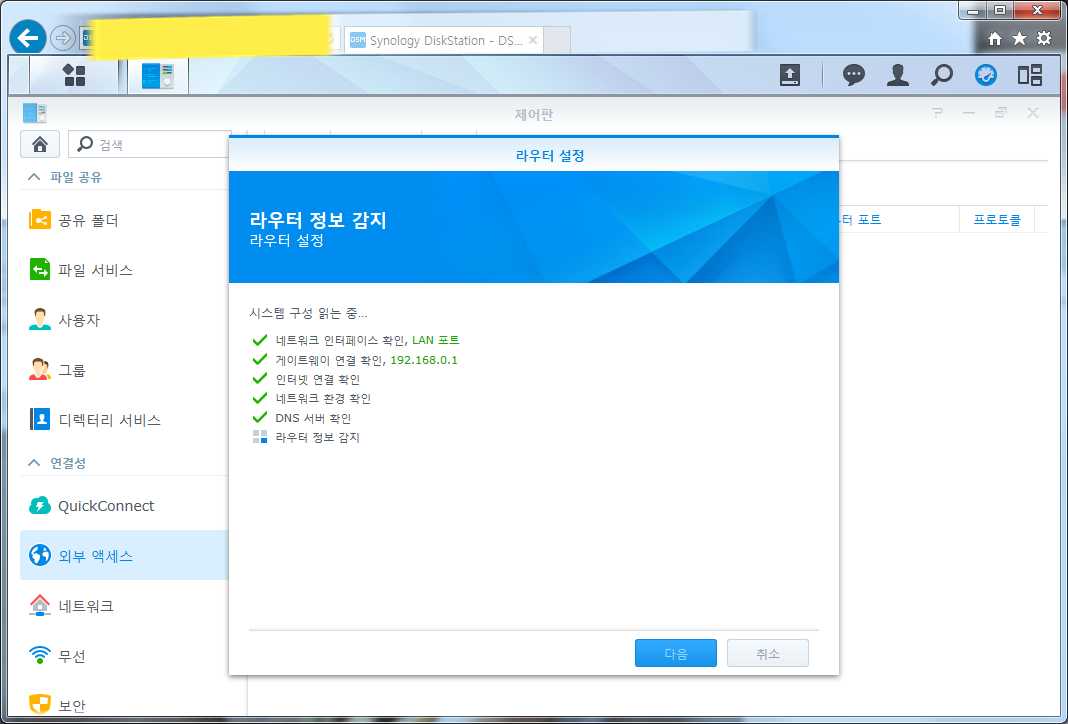
UPNP 기능을 이용 라우터 설정을 하면 자동으로 포트를 열어줄 수도 있지만....
웬지 찜찜하니 수동구성으로 열어주겠습니다.
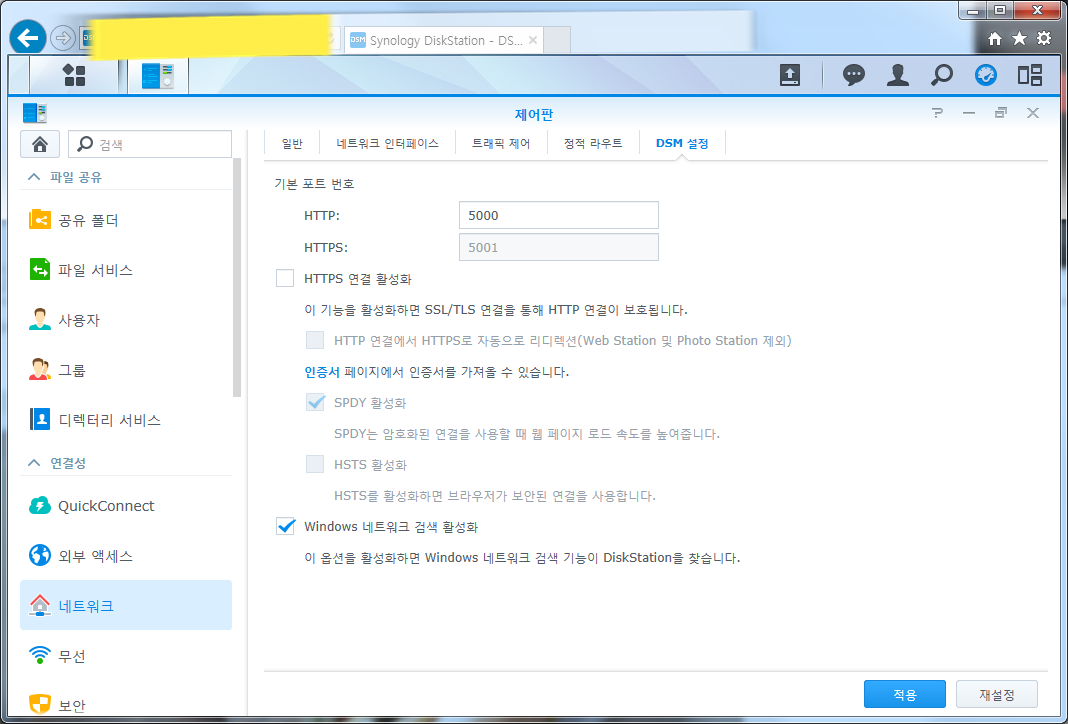
네트워크의 DSM 설정 보면 기본 포트 번호가 있습니다.
5000번인데요. 이 포트만 있으면 pc 에서 웹브라우져로 DSM 접속 후 파일 주고받기, 음악듣기, 비디오보기
휴대폰 앱으로 파일전송, 자막과 함께 비디오시청, 음악감상 등 작업에 지장이 없습니다.
물론 FTP나 Webdav 활성화 원하시는 분은
제어판 -> 파일서비스 가서 체크 해 주신다음 해당 포트 포워딩 이후 사용 가능합니다.
이제 마지막으로 공유기 설정(아이피타임)으로 가겠습니다.

공유기 내부네트워크 설정으로 가서 NAS 의 아이피를 수동아이피쪽으로 할당하여 고정 해 줍니다.
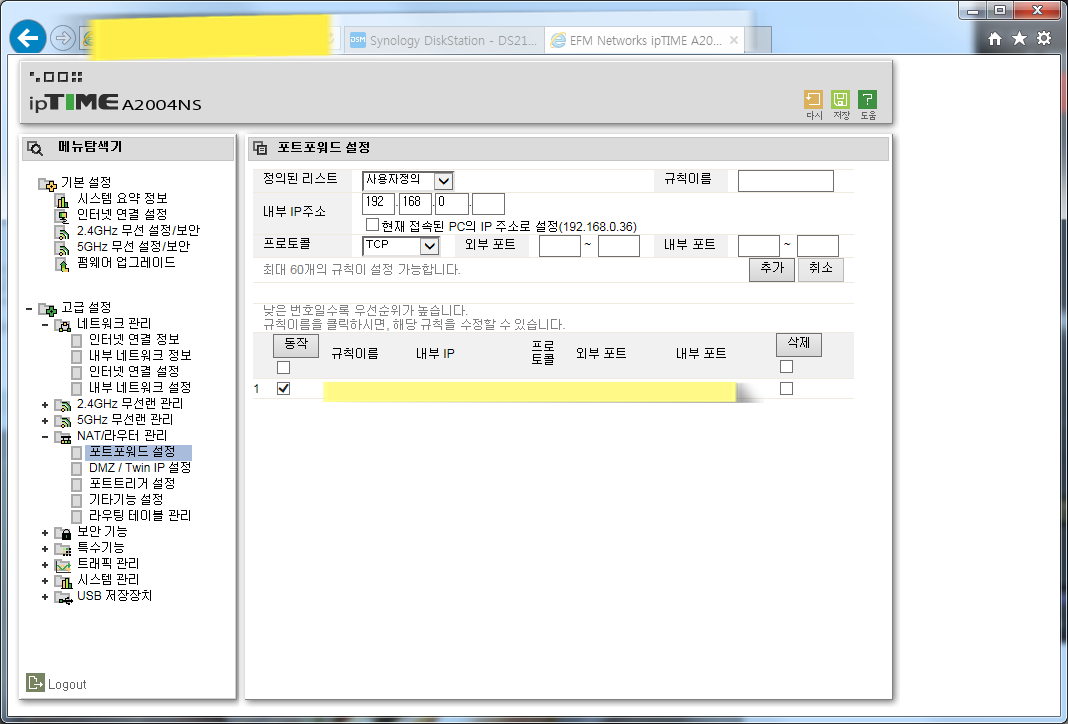
마지막으로 포트포워드 설정으로 가서
- 할당된 NAS의 내부 아이피 주소 입력
- 규칙이름 설정
- 외부포트 칸에 포워딩할 포트번호 입력
- 내부포트 칸에 NAS 의 원래 내부 포트번호 입력
추가하고 저장하시면 이제부터 외부에서도 접속이 가능하게 됍니다.
제일 간단한 확인법은...
휴대폰 와이파이를 끄고 인터넷 주소창에 설정한 DDNS 주소와 포트번호를 입력하시면 됍니다.
주소창에
DDNS 등록했던 이름.synology.me:포트번호
입력하셔서 모바일버전 로그인 화면이 나오면 성공입니다.
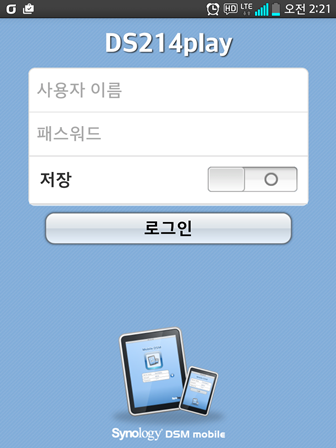
이런식으로 나오구요, 여기서 시스템로그, 등록된 사용자 킥 유무, 서비스 정지유무, 리소스 모니터 등 여러가지를 할 수 있습니다.
읽어주셔서 감사합니다.





이지인터넷이나 라우터 설정 기능의 경우 리스트의 공유기들이 죄다 외산이라 티피링크, 디링크 이런 회사 말고 아이피타임, 네티스, 통신사공유기 등을 사용 할 경우 리스트에 없어서 걍 수동 해야되요.