기글 하드웨어 외부 사용기 게시판
외부 사이트에 올렸던 중복되는 사용기나 필드 테스트, 업체 이벤트 관련 사용기를 올리는 곳입니다. 반드시 자신이 직접 작성한 글만 올릴 수 있습니다.































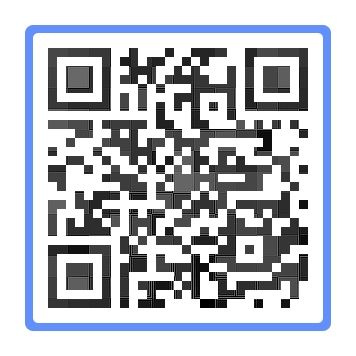


필자는 그 동안 멤브레인 키보드를 주로 사용해 왔었다.
기계식 키보드는 이번 제닉스 TESORO M7 LED BROWN을 통해 처음 접해보게 되었다.
처음에는 기계식 키보드가 자세히 뭔지는 모르는 상태에서, 키보드쪽에서는 기계식 키보드가 오랜 전통이 있고,
클릭감이 상당히 좋으며, 오랜 수명, 게이밍에 적합하다는 얘기를 주위에서 많이 들었다.
단, 가격이 멤브레인 키보드에 비해 상대적으로 비싸다는 것이 단점이었는데...
이번에 제닉스에서 출시하는 TESORO M7 기계식 키보드는 비교적 합리적인 가격으로
시장에 출시 되었다.
또한, 기계식 키 타입에 따라 클릭(청축)과 넌클릭(갈축), 리니어(흑축) 이렇게 3종류로 나뉘어 출시를 했다.
* 잠깐 - 클릭, 넌클릭, 리니어는 무엇?
기계식 키보드는 기계식 키 스위치에 따라 클릭과 넌클릭 리니어로 나뉜다.
클릭(청축) : 가장 전형적인 기계식 키 스위치로 키를 누르면 클릭(Click) 하는 소리가 크게 들린다. 가장 기계적인 키 스위치로 많은 사람들이 선호하지만, 클릭 소리가 무척 시끄럽다는 것이 단점.
넌클릭(갈축) : 넌클릭은 키를 누르는 소리가 클릭 제품보다 조금 덜한 대신, 압력(반발력)의 변화만으로 키 입력 여부를 알 수 있다. 시끄러운 소리를 줄이는 대신 기계식 키보드의 손맛을 느끼고 싶다면 넌클릭을 선택하는 것이 좋은 편.
리니어(흑축) : 키압이 거의 일정하기 때문에 손끝으로 키의 입력을 감지하기 힘들다. 따라서 클릭 또는 넌클릭에 비해 매우 밋밋한 대신, 손끝에 걸리는 느낌이 없어서 고속의 타이핑이 가능하다고 한다.
필자는 넌클릭(갈축) 제품을 사용하게 되었다.
우선 제품을 개봉해 보도록 한다.
1) TESORO M7 기계식 키보드 개봉기

▲ 박스는 여타 키보드 제품들의 박스보다 조금 더 큰 편..

▲ (현재 8천원에 판매중인 키 리무버와 4개의 오렌지 키캡)

▲ 박스 옆면에는 해당 제품이 클릭, 리니어, 넌클릭 중 어떠한 것인지 쉽게 식별 가능하도록 되어 있다.

▲ 뒷면에는 TESORO M7 키보드의 장점이 나열되어 있다.
* 독일 체리사 MX 키 스위치 사용
* 개별 키 스위치에 블루 LED 탑재
* ED 밝기의 4단계 변화
* 무한 동시 입력이 가능한 N-Key 롤오버
* 5천만 키 스트로크가 가능한 긴 수명
* 금 도금 커넥터 사용
* 멀티미디어 제어 키 제공(사운드 컨트롤, mp3 플레이 트랙 컨트롤)
* USB 2.0 포트 2개를 제공하는 확장된 편의성
* 헤드폰, MIC 잭 입력 단자 제공
* SF 코팅의 손목 받침대 제공

▲ 그 옆쪽으로는 내용물 목록과, 윈도우 시스템 호환 목록이 나열되어 있다.
과연 이 설명들이 맞는지 잠시 후 하나씩 살펴보도록 한다.


▲ 박스를 열면 종이박스와 스티로폼에 안전하게 둘러쌓인 TESORO M7 키보드가 보인다.

▲ 키보드는 다시 한번 비닐로 쌓여 있고, 손목 보호대도 함께 들어있었다.

▲ 키보드의 비닐을 제거한 모습...
키보드를 들어보니 무거운 것 같아서, 직접 무게를 전자 저울에 달아 측정해 보았다.
TESORO M7 키보드의 무게는 1.5Kg 이었다.
(이전에 쓰던 삼성전자의 멤브레인식 키보드 SKG-3000UB의 무게가 600g임을 생각해보면
일반 키보드보다 약 2.5배가 무거운 수준이다.)

▲ 키보드 좌측에는 음각된 윈도우 키가 장착되어 있다.
(요즘 출시되는 키보드는 윈도우7 구성에 맞게 이렇게 키가 제공되는 것 같다.)

▲ 우측 상단에는 USB 2.0 2포트와 MIC, 헤드폰 단자가 있다.

▲ 키보드의 선굵기는 지금까지 봐온 어떤 키보드보다 굵다...ㄷㄷ
그 이유를 살펴보니...

▲ MIC와 헤드폰 단자, USB 단자 1개, PS/2 포트 1개를 동시에 연결하기 위해서 였다.
키보드의 케이블 길이는 1m 75cm로 책상 위에서 사용하기엔 부족함이 없어 보인다.

▲ 모든 단자들은 금도금이 되어 있어, 빠른 신호 입력에 유리하다고 한다.
그리고 제닉스 TESORO M7 키보드는 N키 롤 오버를 지원한다.
N키 롤 오버 기능을 제대로 이용하기 위해서는 PS/2 단자를 USB 젠더로 변환하지 말고 사용해야 한다.


▲ 키 리무버로 키캡을 벗겨 보았다.
사진과 같이 갈색 축이 보였다.
즉, 넌클릭 제품이라는 얘기이며, 키 위에는 자그마한 LED 달려있는 것이 보였다.

▲ (독일 체리(CHERRY)社 의 갈축 넌클릭 스위치에 대한 설명 : 출처 - 다나와)
▲ 이 제품에서 한가지 불만스러운 사항은 엔터(Enter)키가 ㄴ자가 아닌, ㅡ자 형식이라는 점이었다.
평소 엔터를 자주 이용하는 필자에겐 조금 불편한 부분으로 느껴지는 부분이다.
(잘못 입력해서 back Space 버튼을 누르는 경우가 많기 떄문이다. 외국에서는 엔터키가 주로 ㅡ자 형인것을 감안하면,
아무래도 독일 체리사 키 스위치를 사용하면서 자연스럽게 엔터키 부분도 이러한 영향을 따라간 것이 아닌가 싶다.)
이번에는 키보드 뒷면을 살펴보자.


▲ 뒷면에는 높낮이를 조절할 수 있는 탭이 있고 미끄럼을 방지하는 고무Rubber가 달려 있다.


▲ 손목 보호대 또한 고급스러운 SF재질(필자가 직접 만져보기엔 미끄럼을 방지하는 고무같다.)
로 이루어져 있으며, 손목보호대 아래쪽 또한 고무 Rubber가 장착되어 있었다.
2) 이리저리 사용해보는 TESORO M7 기계식 키보드
무슨 말이 필요하랴~
직접 연결해보고 사용을 시작해 보았다.
우선 사용하려고 했던 시간이 밤시간인지라
TESORO M7의 눈에 띄는 특징인 LED 를 한변 켜보았다.


LED를 키려면 M7 + 숫자키패드의 8번을,
LED를 끄려면 M7 + 숫자키패드의 2번을 누르면 된다.
(설명서에 나와있으니 구입하시는 분들은 참고를 하면 된다.)
LED는 총 4단계로 조절이 가능하다.

다음의 동영상을 참고하면 될 듯 하다.
그 다음, 키보드의 멀티미디어 기능키들을 살펴보았다.


▲ 기능키는 키보드의 스페이스바 우측에 있는 M7 키와 조합해서 사용이 가능하다. (사진 출처 - 다나와)
음소거와 볼륨 업, 다운 등...주로 사운드와 관련된 멀티미디어 기능키였다.

▲ 키보드에서 제공되는 USB 2.0 2개의 포트도 정상적으로 잘 동작 했다.
마지막으로 가장 중요한 타이핑 입력에 대한 느낌...

멤브레인 키보드를 사용하다가 기계식 키보드를 처음 사용하는 입장에서 느끼는 것은,
일정한 반발력을 가지고 경쾌하게 타건이 가능하다는 것이었다.
기계식이라 해서 힘을 줘서 타이핑해야 할 것 같다라는 처음의 생각과는 달리,
가벼우면서 편안한 키감을 제공하고 있었다.
멤브레인 키보드를 사용하는 대부분의 유저들이 기계식 키보드에 입문하는데 있어
넌클릭 (갈축) 키보드가 적당하지 않을까라는 생각이 든다.
단, 아무리 넌클릭이라고 해도 기계식 키보드는 기계식 키보드 인지라
특유의 소음은 남아있다.
클릭 제품의 소음이 어느정도인지는 잘 모르지만,
넌클릭 제품은 멤브레인 키보드를 사용할 때 보다 소음이 약간 더 증가했다.
하지만, 이런 소음을 감안하고라도 기계식 키보드를 직접 타이핑해보는 순간,
사람들이 왜 기계식 키보드의 매력에 빠지는지 알게 될 것이다.

키보드 매니아가 아니어서 클릭, 키감에 둔감한 필자에게
일명 손맛(?) 을 알게 해준 기계식 키보드...
몇개월 뒤에는 더 좋은 제품을 찾고 있는 건 아닐지 다소 걱정도 된다.
아래의 동영상을 통해 직접 타건하는 모습과 소음 등을 참고해 보시기 바라며,
이상으로 제닉스 TESORO M7 LED Brown(넌클릭) 기계식 키보드의 사용 후기를 마무리 하도록 한다.
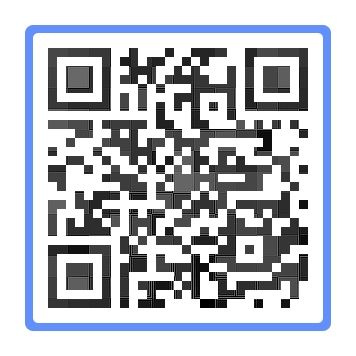
<blueM 블로그의 QR Code>
작성된지 2주일이 지난 글에는 새 코멘트를 달 수 없습니다.

