기글 하드웨어 사용기 게시판

시놀로지는 얼마 전에 DS216j NAS를 출시(http://gigglehd.com/zbxe/13944127)했습니다. 뭐 사실 하드웨어 자체는 별로 바뀐 게 없습니다. 기존 모델인 DS215j와 비교하면-
DS215j는 마벨 88F6720 800MHz 듀얼코어, 512MB DDR3 메모리, 2베이, USB 2.0 x1, USB 3.0 x1
DS216j는 마벨 88F6820 1GHz 듀얼코어, 512MB DDR3 메모리, 2베이, USB 3.0 x2
이렇습니다. 클럭이 조금 오르고 2개의 USB 포트는 3.0으로 통일된 게 전부입니다. 그래서인가 생긴 것도 비슷하고 성능도 크게 차이가 나진 않네요. 가격도 22만원 쯤 되니 그대로라고 해도 과언이 아닙니다. 가격은 그대로, 스펙은 올라갔으니 나름 괜찮은 업그레이드지요.

박스

구성품은 전원 어댑터와 케이블, 랜 케이블, 조립용 나사와 설명서가 전부입니다.

하얀색의 2베이 NAS입니다. 크기는 165x100x225.5mm로 별로 크진 않습니다. 앞쪽엔 전원 버튼과 액세스 LED가 달려 있네요.

뒷면에는 연결 단자와 쿨링팬이 있습니다. 항상 켜져있는 물건이니 안정적인 구동을 위해선 열을 식혀야겠고, 그럼 쿨링팬이 필수지요. 그런데 팬 소음이 워낙 조용한지라 쿨링팬이 있다는 게 전혀 티가 나지 않습니다. 소음이 좀 들리던가 해야 소음 측정기를 써볼 생각을 하는데, 이건 전혀 그럴 이유를 느끼지 못하겠더라구요.

바닥은 별거 없습니다. 고무 스탠드가 붙어 있네요.

케이스를 잡고 빼면 열립니다. 처음에는 나사도 안 조여져 있어요. 왜냐면 이건 하드디스크를 안 꽂으면 쓸모가 없는 물건이니까요. 하드디스크 베이에 하드를 끼워주고 나사로 고정한 후 나사를 다시 조이면 설치는 끝납니다. 아. 전원과 랜 케이블은 연결해야죠.

NAS를 처음 쓰는 분들이라면 시놀로지 NAS의 설정은 매우 까다롭고 어려우며 부담될 거라 생각됩니다. 이게 하드를 끼우고 전원을 켜면 뭐 하시겠어요? 이렇게 알려주는 것도 아니고, 하드디스크에 시놀로지 NAS의 운영체제인 DSM을 깔아야 하거든요. 윈도우와 나름 비슷한 구성이긴 하지만 처음엔 적용이 안될 수 있습니다. 안드로이드를 처음 썼을 때의 느낌이랄까요.
게다가 DSM이 들어 있는 USB나 CD를 주지도 않습니다. 시놀로지 홈페이지에서 찾아 받아야 합니다. 나름 운영체제라서 용량도 적지 않아요. 다만 NAS 자체가 네트워크로 연결해서 사용하는 스토리지다보니, DSM을 받을 수 없는 환경이라면 어차피 NAS를 쓰지도 못하겠지요. 그러니 이건 별 문제는 안 될것 같고.
웹 브라우저의 주소 표시줄에서 http://find.synology.com나 http://diskstation:5000에 접속하면 현재 연결된 시놀로지 NAS를 알아서 찾습니다. 여기서 설정을 누르면 DSM 파일의 경로를 찾고 설치를 한 후 NAS를 재부팅합니다. 그리고 서버와 사용자 이름, 패스워드를 정해주고 업데이트 옵션을 고른 후, 퀵 커넥트를 설정해 줍니다.
시놀로지 계정으로 퀵 커넥트 ID를 만들면 이메일 주소와 비밀번호만으로 NAS에 액세스할 수 있으니 만드는 게 좋습니다. http://quickconnect.to/계정아이디 같은 식으로 주소를 치면 NAS에 접속하지요.

그럼 설정이 끝났습니다. 제어판도 있고 리소스 모니터도 있고 나름 운영체제 분위기가 나네요. 이걸 바꿔 말하면 시놀로지 NAS를 제대로 쓰려면 어지간한 운영체제 하나 공부하는 수준으로 익숙해질 필요가 있다는 소리죠.

여기까지 했으면 설정이 다 끝났겠지...라고 생각한다면 오산입니다. 윈도우에 새 하드디스크를 끼우면 그걸로 끝나는 게 아니잖아요? 디스크 관리에서 추가를 하고 파티션을 잡아야죠. 마찬가지로 DSM도 설치를 했다고 끝나는 게 아니라 디스크를 추가해야 합니다.
이 디스크-볼륨 추가가 자동으로 될 때도 있는데 그렇지 않은 경우도 있더라구요. 어쨌건 수동 설정의 경우 저장소 관리자의 볼륨에서 생성을 누르면 새로운 볼륨을 추가할 수 있습니다. 따로 레이드 구성을 추가하거나 볼륨의 수를 조절하는 것도 여기에서 설정하게 됩니다. 과정 자체는 그리 까다롭지 않습니다. 처음 보는 용어가 튀어나와서 생소하다는 걸 빼면요.

자. 그럼 이제 뭘 해야 할까요. NAS의 기본 컨셉은 '네트워크를 통해 스토리지를 사용한다'입니다. 그럼 윈도우의 네트워크 드라이브 연결 기능로 파일을 공유하는 게 가장 기본적일 것입니다. 제어판의 공유 폴더에서 새 공유 폴더를 생성하면 되는데, 이름이나 볼륨 위치, 비밀번호 등을 정하면 됩니다.

윈도우에서 네트워크 드라이브 연결을 설정하는 거야 굳이 설명할 필요는 없겠지요. 드라이브와 네트워크 폴더 위치를 정해주면 끝. 이렇게 추가한 드라이브는 로컬 드라이브처럼 자유롭게 파일을 복사하고 붙여넣을 수 있습니다. 그리고 이게 다가 아닙니다.

파일 스테이션은 시놀로지 NAS의 파일 탐색기라 할 수 있습니다. 여기에서 폴더를 열어 직접 파일을 실행할 수도 있습니다. 사진, 동영상, 음악 등은 내장 프로그램을 사용해서 바로 재생할 수 있네요.

그런데 이 방법은 어디까지나 내부 네트워크에서나 쓸 수 있는 것이지요. 외부에서 NAS에 데이터를 저장하거나 불러들이려면 다른 방법이 필요합니다. 가장 대표적인 건 ftp를 쓰는 거지요. 이건 설정이 조금 더 많습니다. 우선 제어판의 외부 액세스 항목에서 DDNS를 잡아주고 포트 포워딩 규칙을 만들어야 합니다. 공유기에서도 ftp 포트 포워딩을 잡아야 하지요.

그 다음에 파일 서비스에서 ftp 서비스를 활성화하면 ftp를 사용해서 NAS와 파일을 주고받을 수 있습니다. 이렇게 쓰면 꽤 복잡해 보이지만 사실 직접 ftp 서버를 운용해 보신 분이라면 포트 포워딩이나 ftp 설정에서 딱히 특별할 게 없다는 걸 아실 겁니다.

NAS는 네트워크 드라이브나 FTP로 파일을 공유하는 물건이구나. 라고 생각하신다면 냉장고를 사서 냉동실은 안 쓰고 냉장실만 쓰실 분입니다. NAS는 프로세서와 메모리, 저장 장치와 네트워크, 나름대로의 운영체제를 갖춘 일종의 컴퓨터니까, 여기에 프로그램을 깔아서 쓰지 말란 법은 없지요. 시놀로지 NAS는 이를 패키지라고 부릅니다.
시놀로지가 만든 패키지도 많지만 써드파티의 패키지도 있습니다. 종류는 각양각색. 메일 서버를 돌리거나 위키, 워드프레스 기반 사이트를 운용하는 서버로 쓸 수도 있고, 네트워크로 연결한 CCTV를 관리하는 등 종류는 각양각색입니다. 스마트폰의 앱 스토어에서 자신이 원하는 앱을 받아서 쓰는 거랑 똑같다고 보면 됩니다. 즉 패키지를 쓰기에 따라 NAS의 활용처도 달라진다는 소리지요.

패키지의 다운로드나 업데이트, 설치된 패키지의 확인은 패키지 센터에서 합니다. 여기에선 대표적인 패키지 몇개만 깔아서 써 봤습니다. 따라서 NAS에서 할 수 있는 일이 이게 다라고 생각하지 마세요.

또 패키지 중에는 스마트폰에 깔아서 함께 연동할 수 있는 것도 있습니다. 시놀로지의 DS 시리즈 패키지가 대게 그렇지요. 오디오는 음악 재생, Cam은 카메라 연동, 클라우드는 클라우드 관리, 다운로드는 다운로드 관리... 뭐 이걸 다 설명할 필요는 없겠지요.

동영상을 재생하는 비디오 스테이션입니다. 비디오 폴더를 어디로 쓸 것인지를 정하고 여기에 영상 파일을 넣으면 됩니다.

이렇게 저장한 파일은 웹 브라우저에서 NAS에 접속한 후 비디오 스테이션을 실행해서 시청이 가능합니다. 외부 공용 PC에서도 NAS에 접속만 하면 자신의 동영상을 볼 수 있는 것이지요.

DS 비디오 앱을 사용해서 NAS의 동영상을 스마트폰에서 재생했습니다. 사실 DS216j가 고급형 NAS는 아닌지라 좌절영상 뭐 그런걸 재생하는 용도로 쓰긴 힘들지만, 2시간에 2GB 정도의 영상은 거뜬히 재생했습니다.

메모장입니다. 에버노트처럼 동기화 기능을 갖춘 메모장 앱이나 서비스는 많지만, 기왕 NAS를 쓴다면 자신의 데이터는 모두 여기에서 하나로 관리하는 게 편할 수도 있겠지요. 위 메모는 스마트폰에서 그림을 끄적끄적 그린 후 데스크탑에서 텍스트를 추가한 것입니다.

아까 NAS에서 바로 음악을 재생할 수 있다고 했는데요. DS 오디오 앱을 스마트폰에 깔면 NAS의 음악을 스마트폰에서 바로 재생할 수 있습니다. 개인적으로는 폴더 재생 기능이 있다는 게 정말 마음에 들었어요.
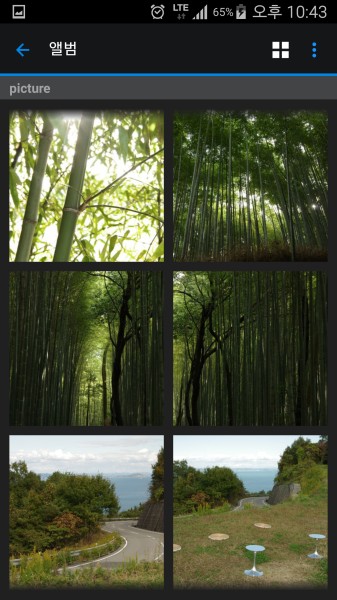

마찬가지로 NAS에 저장한 사진도 스마트폰에서 볼 수 있습니다. 사실 이게 참 좋은 기능인게, 여행가서 찍은 사진을 남에게 자랑하기 위해서 굳이 스마트폰에 넣어가지고 다닐 필요가 없다는 소리거든요. 그냥 NAS에 접속해서 원하는 걸 고르기만 하면 됩니다.
이런 사진은 바로 스마트폰에 저장하거나 공유 기능으로 다른 사람에게 보내줄 수 있습니다. 공유는 메일이나 문자부터 시작해서 카카오톡까지 시스템에서 지원하는 건 다 됩니다.

좀 더 본격적으로 파일을 공유하겠다면 디스크스테이션 앱이 있습니다. NAS 저장된 파일 중 원하는 걸 골라서 공유 기간이나 패스워드를 정한 후.

링크 형태로 전달하면 클릭만으로도 바로 다운로드가 됩니다. 용량이 좀 나가는 파일을 다른 사람한테 전달하기 좋지요.

NAS는 어떤 기능을 쓰건 스토리지에 데이터가 저장돼 있어야 한다는 전제조건이 깔립니다. 이쯤 되면 일일이 컴퓨터에서 데이터를 NAS에 넣기 귀찮다고 하실 분들도 있겠지요. 그럼 다운로드 스테이션을 쓰세요. 토렌트나 마그넷은 물론이고 ftp까지도 여기에서 다운받아 관리합니다. 일일이 마그넷이나 토렌트를 여기에서 실행해줘야 한다는 건 좀 불편하지만요. iptime의 NAS는 토렌트 파일을 특정 폴더에 넣어두면 자기가 알아서 받는다고 하더라구요.

토렌트 잘못 받았다가 바이러스가 들어가면 NAS에 들어간 데이터를 다 날려먹겠구만! 네. 충분히 가능한 이야기입니다. 그럼 NAS에서 백신을 돌리면 되죠. 데스크탑 PC용 백신에 비해 잘 잡는지 어떤지는 모르겠으나 어쨌건 백신도 있네요.

이렇게 저장은 했는데 NAS 용량이 부족하다더라, 혹은 백업이나 다른 이유로 클라우드 서비스와 함께 써야 한다더라. 물론 이것도 됩니다. 클라우드 싱크에선 드롭박스, 구글 드라이브, 바이두 클라우드, 원드라이브 등의 여러 클라우드 서비스와 연동해 쓰는 것이 가능합니다.

아까 이 NAS에 USB 포트가 있다고 했었지요. 프린터를 여기에 연결하면 네트워크 프린터가 됩니다. 네트워크 기능이 없는 저가형 프린터를 연결해 쓰면 좋겠네요.

USB 드라이브를 연결하는 것도 가능합니다. USB 메모리나 하드디스크에서 데이터를 주고 받거나, 2개의 베이가 부족하다면 증설을 하는 용도로 써도 되긴 할듯.

USB 포트에 USB 랜을 꽂으면 이게 무선 공유기가 됩니다. 사실 NAS는 공유기 바로 옆에 위치하기 마련이니 이게 엄청 실용적인 기능이라고 할 순 없겠지만, 좀 거리를 두고 설치해서 무선 네트워크를 확장한다던가, 아니면 아예 무선 공유기를 따로 쓰지 않고 이걸로 대체하는 식으로도 사용은 가능합니다.

그 밖에 시놀로지 DSM에서 제공하는 기본 기능이나 확장 기능을 일일이 다 보자면 한도 끝도 없을 겁니다. 디스크 검사, 사용량 모니터링, 네트워크 대역폭 제한, 방화벽과 차단 기능, 특정 이벤트 발생 시 이메일을 보내 알려주는 푸시 서비스 등등.

스토리지 성능은 아무래도 PC에 직접 연결하는 것보단 못하지만 그래도 성능이 크게 떨어지진 않습니다.

그리고 시놀로지 NAS에서 사용한 하드디스크는 저렇게 파티션이 나뉘는데다가 윈도우에서 바로 인식하지 못합니다. 나름대로 관리를 위해서겠지만 저처럼 뼈속까지 윈도우만 써본 사람 입장에서는 유사시 관리가 좀 힘들 듯 싶네요.

소비 전력은 플래터 한장짜리 웬디 그린 하드디스크를 연결했을 때 아이들시 10.26W, 영화를 봐도 10.60W, 처음에 로딩을 할 때나 11W. 웬디 레드 하드디스크를 하나 더 추가하면 15W. 전기를 많이 먹을거라 걱정할 필요는 없을 듯 싶네요.
CPU 점유율은 다운로드나 동영상 등으로는 20~30% 정도에 그쳤으나, 디스크 검사나 바이러스 검사에선 꽤 올라갔습니다. 또 한번에 여러 패키지를 실행할 경우 CPU 점유율은 더 올라갈 것입니다. 멀티태스킹을 하려면 아무래도 고급형 모델이 필요하겠지요. 또 고해상도 동영상의 트랜스코딩을 실행하려면 아무래도 연산 성능이 좀 부족할것 같기도 합니다.

시놀로지 DS216j NAS의 하드웨어 성능 자체는 초라합니다. 프로세서나 메모리를 보면 요새 나오는 스마트폰보다도 못한 게 사실이거든요. 그런데 일부 고급 기능이나 처리 성능에는 한계가 있다고 해도, 시놀로지 DSM의 기능 상당수나 각종 패키지를 설치해서 실행하는 데엔 별 제한이 없습니다. 거기에 드라이브 베이도 2개고 가격도 아주 비싼 건 아니거든요. 따라서 NAS에 처음 입문하는 분들이 고를만한 물건입니다.
다만, 사용하는 패키지의 수를 늘려나가고 더욱 많은 기능을 추구하다보면 이걸론 부족함을 느끼게 될지도 모르겠습니다. 저만 하더라도 처음에는 뭐가 있나 간단히 살펴본다는 생각이었지만, 계속해서 패키지를 설치하고 옵션을 보다보니 더 크고 좋은게 욕심나더라구요. 문제는 x86 프로세서에 4베이 쯤 올라가면 어지간한 데스크탑 한대 값이 나온다는 거지요.
허나 하드웨어가 아닌 소프트웨어의 이용권을 산다고 생각하면 납득이 아예 안 가는 가격은 아니지 싶습니다. 패키지의 상당수가 시놀로지에서 직접 개발해서 공급하는 것이고, 스마트폰 용으로도 다양한 앱을 개발해서 출시하고 있으니 나름대로 사후지원은 해 주는 셈이니까요. 아, 여기서 말하는 사후지원은 시놀로지의 앱/프로그램 개발을 가리킨 것이지 국내 a/s를 말하는 건 아닙니다(...)



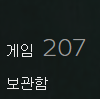




자체적으로 DDNS를 지원해서 잘 쓰고 있습니다.