기글 하드웨어 사용기 게시판
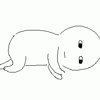

안녕하세요?
기글하드웨어에 사랑과 평화의 종교를 전파하는 ISLAM입니다.
이번에 기글하드웨어에서 새로운 필드테스트를 모집했었지요?
바로 MSI GTX 960 GAMING 2G였는데요, 제가 테스터로 선정되어 진행했습니다.
테스트에 앞서 제 테스트 PC 사양을 살펴보겠습니다.
네, 지극히 평범한 서민지향적인 시스템이지요? 다른 분들처럼 크지도 않은 케이스에 적당적당히 들어있습니다.
그냥 모두의 마블 정도 돌리기에 딱 좋은 사양이에요.
제 테스트 계획은 이렇습니다(당초 계획에서 변동된 부분은 줄 그었습니다).
리뷰계획
1. 제품 개봉기 : 제품의 스펙 소개 및 제조사에서 강조하는 포인트 확인
2. 제품 외형 및 세부 사진 : 제품 크기, 전원부 및 쿨러외형, 기판, 구성품 확인
3. 장착 : 시스템에 조립, 조립 편의성 체크, GPU-Z 정보 확인
4. 벤치마크 테스트 : 3D MARK TEST, 각종 게임 프레임 체크(
WOW, 배틀필드4, 파크라이4, 월오탱, 몬스터헌터 온라인)
5. 소음 테스트 : 실제 가동시의 소음을 GALAXY NOTE EDGE
DSLR로 촬영하여 녹화
6. 프로그램 테스트 - 제공되는 번들 프로그램 사용 및 활용
가. Afterburner 활용 : 디스플레이 설정 조정
나. Predator 활용 : 화면캡쳐, 프레임 확인
다. Geforce ShadowPlay 활용 : 게임 영상 녹화
7. 온도 테스트 : FURMARK 프로그램 등을 사용하며 VGA의 온도 확인(
전원부, 쿨러, 기판 온도 측정)
8. 소비전력 테스트
9. 총평
자, 이제 본격적으로 리뷰를 시작해볼까요?
우선 제품의 스펙을 알아본 다음 개봉을 해보도록 하겠습니다.
GTX 960은 맥스웰 아키텍처인 GM 206코어가 채택되었으며,
ROP 유닛 32개에 GDDR5 메모리가 장착되어 있고 128비트 그래픽카드입니다.
제조사에서 얘기하는 제품의 스펙은 다음과 같습니다.
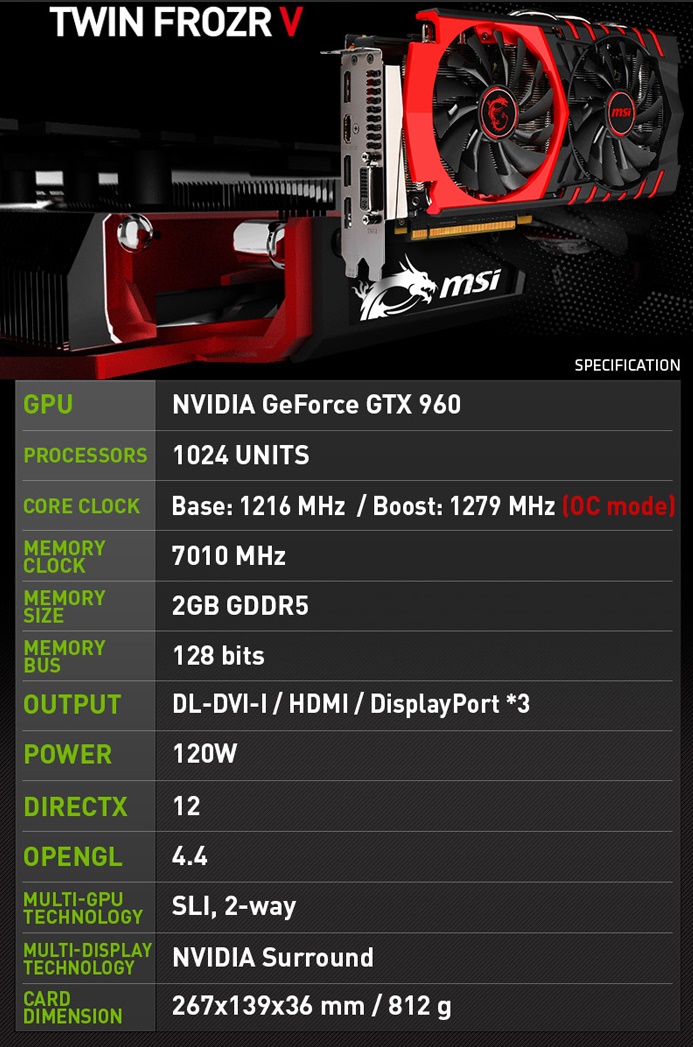
*위 자료는 다나와 홈페이지의 MSI 지포스 GTX960 OC D5 2GB 트윈 프로져5 게이밍 반석전자의 제품 상세정보 페이지에서 퍼왔습니다.
그럼 실제 제품은 어떤지 살펴보도록 하겠습니다.

제품 박스입니다.
MSI GAMING 라인업 특유의 검빨 색상에 nVidia의 녹색을 잘 조합시켰네요.
색에 민감한 편인데 이런 디자인 마음에 들어요 :D
제품 전면 박스에는 제품 네이밍과 MSI GAMING 라인업의 마스코트인 용이 그려져있고,
요즘 nVidia에서 미는 기능인 GAME STREAM과 G-SYNC 등이 적혀 있습니다.

뒷면은 좀 더 디테일해집니다.
심플한 무지 계열로 가는 스마트폰 시장과는 다르게 PC 시장의 제품 박스들은 전후면에 다양한 소개를 나열하고 있지요?
전면에 nVidia의 기능들을 적었다면 후면에는 MSI VGA 쿨러인 Twin Frozr V와 어플리케이션인 GAMING APP에 관한 설명이 적혀있습니다.
쿨러의 히트파이프에 적용된 기술과 팬은 어떠한지, GAMING APP이란 어떤 것인지에 관한 간략한 설명입니다.

옆면의 모습입니다.
JUST GAME!
그냥 게이....ㅁ!!!
닥치고 게이....ㅁ!!!
외쳐 ee 게이....ㅁ!!!
그냥 게이..ㅁ이나 하라는 소리네요.
게이...ㅁ을 권장하는 착한 회사 마이크로 슷하..쿨럭.....
어쨌건 박스를 벗깁개봉합니다.

벗길 땐 순서대로 차근차근. 아시죠?

박스를 열면 속박스가 나옵니다.

얘는 열면 2단 구조로 되어 있어요.

윗단에는 이렇게 작은 상자로 다양한 구성품들이 담겨져 있습니다.

구성품들 목록입니다.
드라이버 CD, 전원케이블, 귀찮은 유저들을 위한 간략 가이드, D-SUB to DVI 변환기, 라인업 안내문이 들어있네요.
아래 박스에는 제품이 들어있습니다.

이렇게 정전기 방지 비닐에 포장되어 곱게 스폰지 속에 쌓여 있습니다.
벗깁니다.


MSI에서 기존에 내놓던 제품들의 PCI 슬롯 가이드는 푸른 색이었는데, 이 제품은 빨개요.
색상이 변경되었나 봅니다.

그래픽포트로의 출력을 위한 연결부에요.
사실 예전에는 이런 것들을 유심히 보는 편이 아니었는데, 이번에 찍어봤습니다ㅎ

쿨러에 있는 용가리 마크와 MSI 표식은 추후에 동영상에도 나오겠지만 불이 들어옵니다.
소위 말하는 간지용이에요.
제품 보호를 위해 Zero Froz라는 비닐이 쿨러 위에 붙어있습니다.
사용할 때에는 떼고 사용하세요~~

전원은 8핀 전원 하나 들어갑니다.
히트파이프가 이쁘게 찍혔네요.
이 히트파이프는 다음과 같은 구조로 설계되었다고 합니다.

*위 자료는 다나와 홈페이지의 MSI 지포스 GTX960 OC D5 2GB 트윈 프로져5 게이밍 반석전자의 제품 상세정보 페이지에서 퍼왔습니다.

사진에 보시면 기판 옆에 검은색 쇠가 붙어있지요?
이는 전원부 모스펫, 메모리를 쿨링하는 기능 겸 기판 휨방지 기능을 가지고 있습니다.

저렇게 기판 끝에 팬이 물리더군요.
방열판 핀들이 보시듯 쿨러 아래에 있습니다(당연히 그래야 식혀지겠지만 사진만 올리기 뻘쭘해서 다들 아시는거 괜히 적어봅니다).

출력단자입니다.
DVI 1개, HDMI 1개, Display 3개



기판 모습입니다.
SLI 연결부에도 빨간색 가이드가 있지요?
소소한 부분까지 잘 해놓은게 마음에 들더군요.
개봉과 디테일한 세부 사진을 봤으니 시스템에 장착하고 테스트 하도록 하겠습니다.

여기에 장착할 거에요.

안에 달려있던 기존 시스템의 메인보드도 게이....밍 라인업이니 검빨 조합이 잘 어울릴 것 같습니다 :D
자, 그럼 장착해 볼까요?
★☆ 학 살 ☆★


장착 후 시스템 대기전력은 2.2w이며,

켜보니 간지용 용가리 마크에 불 잘 들어옵니다 ㅎ
이제 본격적인 벤치에 들어가도록 하겠습니다.
우선 드라이버를 설치해야겠지요?

....970 사태 발생 이후 nVidia 한국 사이트가 마비된 상태입니다..
전 ODD가 없는 관계로 홈페이지에서 다운로드 해야 하는데 말이지요...ㅠ
그래서 미국 사이트에서의 다운로드를 시도합니다.
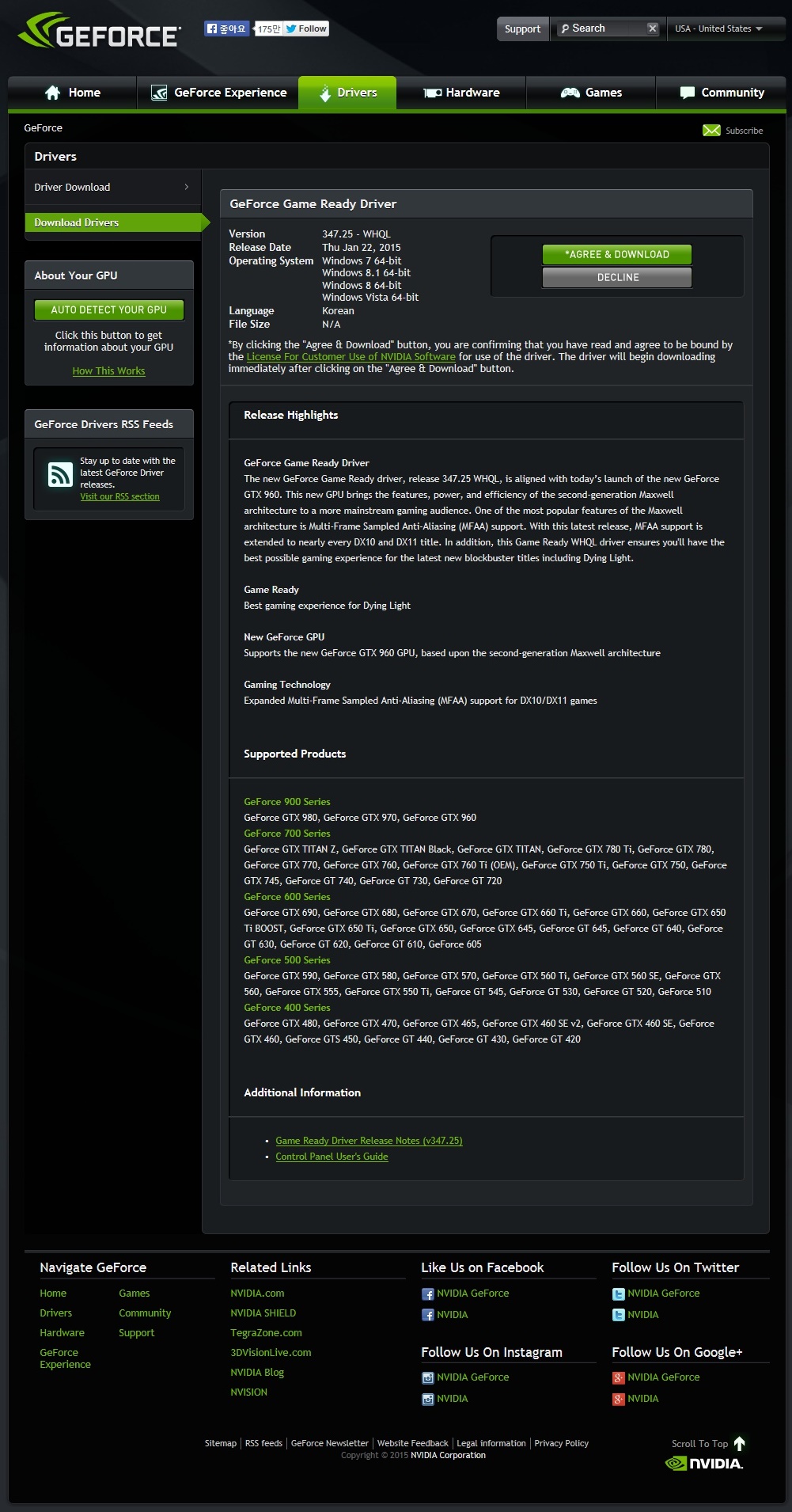
꼬부랑 말로 어렵게 쓰여있긴 하지만,
비록 제가 영어도 모르는 문맹이지만
용기 내어 시도한 끝에 성공했습니다.

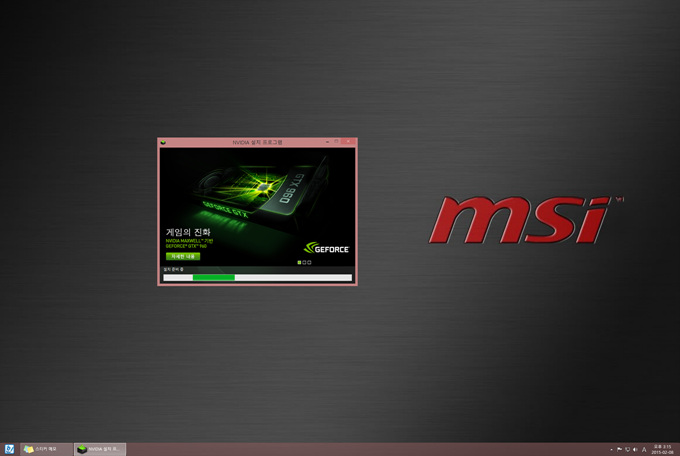
우선 드라이버부터 설치합니다.
자, 이제 정말정말 본격적인 테스트에 들어갑니다.
퓨처마크사의 대표적인 벤치 2개 돌립니다. VGA 테스트라기보다 이런저런 잡다한 테스트가 되어가는 것 같습니다..
우선 PC마크 8입니다.
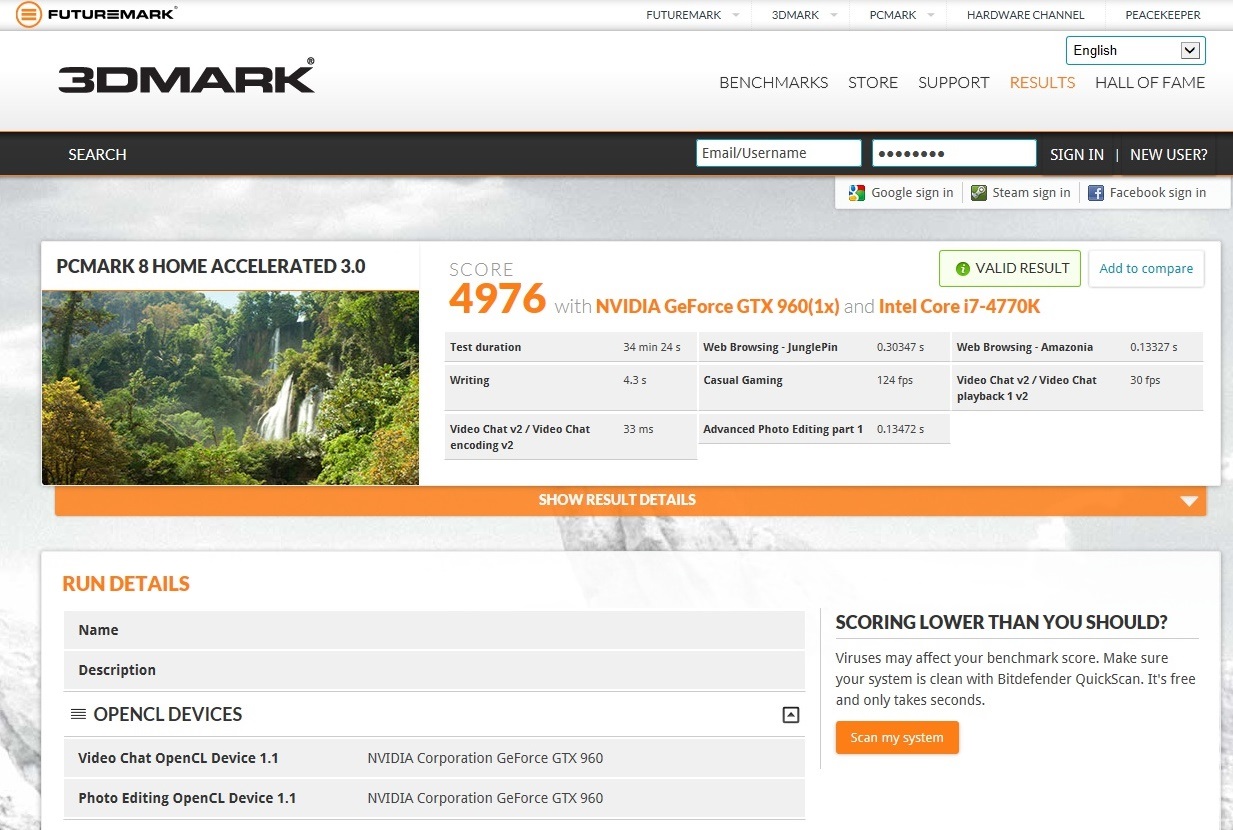
딱히 의미를 두기 보다는 그냥 이렇다..정도로 생각해주시면 될 것 같습니다.
이제 3D MARK로 가겠습니다.
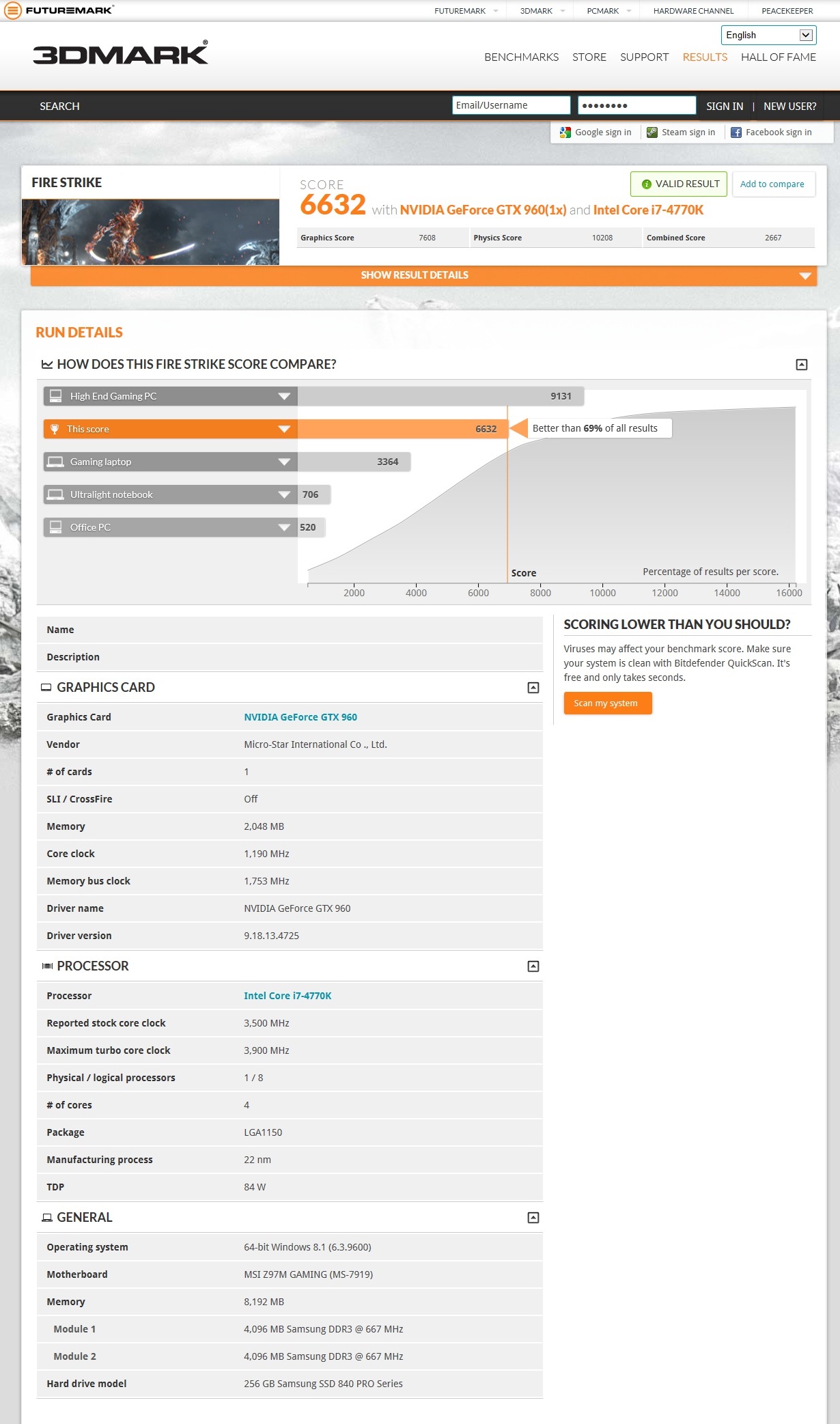
노오버 상태에서 진행한 3D MARK의 Fire Strike 입니다.
비교제품군이 없기에 그냥 그러려니..해주셔야 할 것 같습니다.
이제부터는 게임 테스트로 가겠습니다.

새로 나온 게임이지요?
일단 닥치고 풀옵이라는 제 신조에 따라
옵션은 다음과 같습니다.

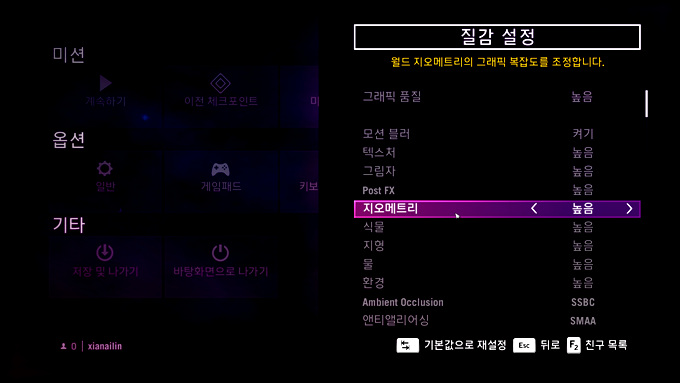
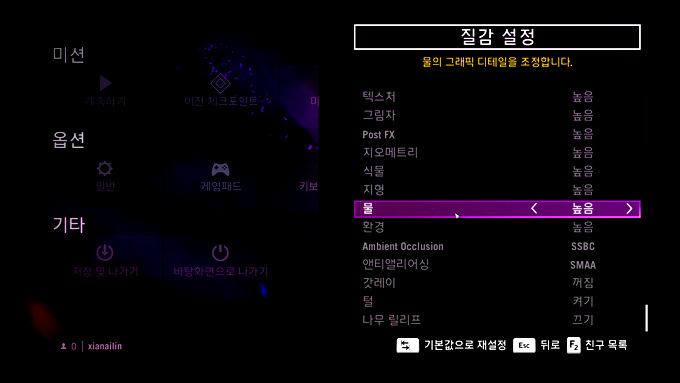
네, 풀옵입니다. 남자는 풀옵입니다.
이렇게 테스트 한 결과 프레임은 다음과 같습니다.
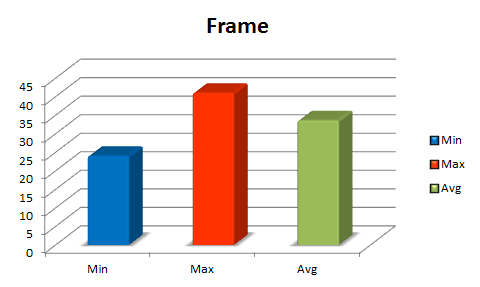
최소 24, 최대 41, 평균 33.59
이렇게 나왔네요.
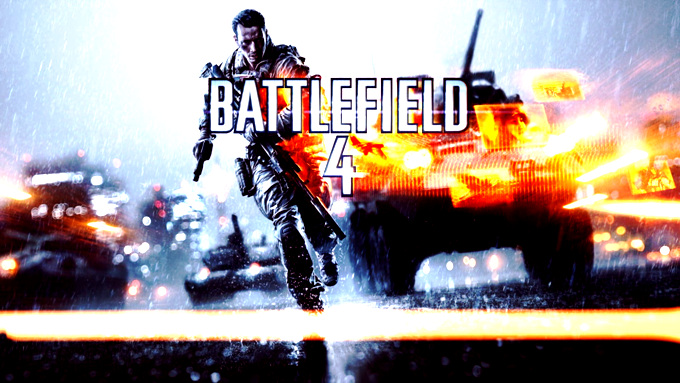
이번에는 배틀필드4입니다.
제가 쓰는 마우스는 배틀필드3이 인쇄된 레이저꺼 마우스인데 벌써 4가 나왔네요...세월무상...샹무룩..ㅠ
쨌든, 옵션은 다음과 같습니다.

그쵸? 역시나 풀옵입니다.
프레임은 다음과 같아요.
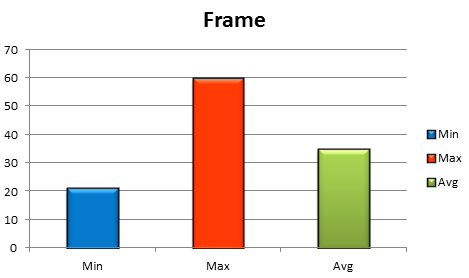
최소 21, 최대 60, 평균 34.887
플레이하는데 지장은 없었습니다.

괴랄한 재미가 있는 게임이지요?
월드 오브 탱크입니다.

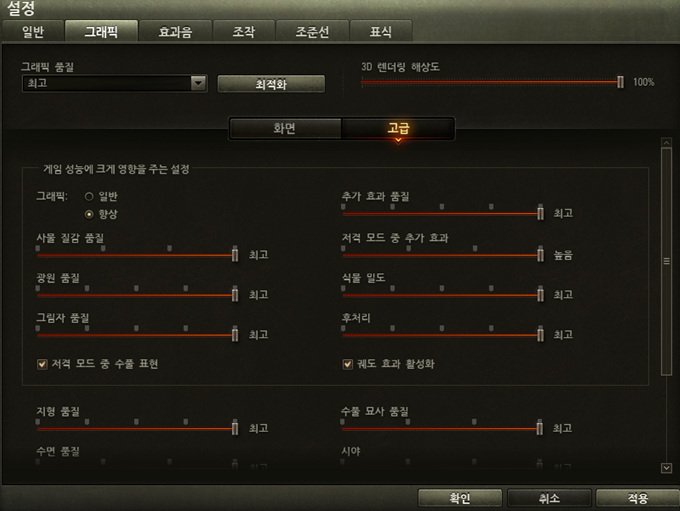

옵션은...말할 필요도 없이 풀옵입니다.
풀옵 아니면 하기 싫어요;;;
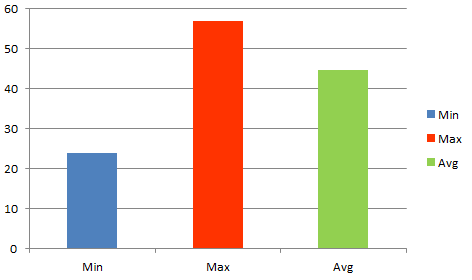
최소 24, 최대 57, 평균 44.737
이렇게 나오는군요 ㅎ
역시나 딱히 문제 없이 플레이 가능하지 싶습니다 ^^

라라 언니는 지금도 저에게 혹사 당하고 있습니다.
툼레이더 리부트에요.
그래픽 옵션은 역시나 풀옵입니다.
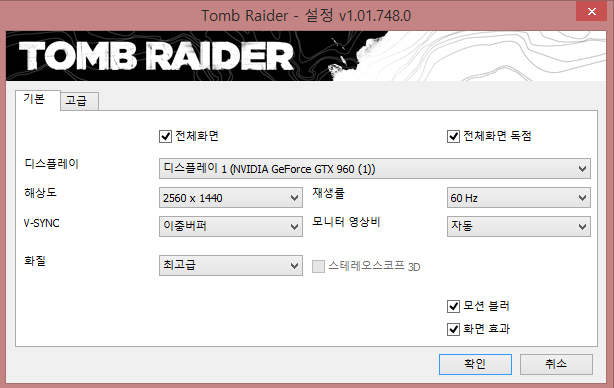
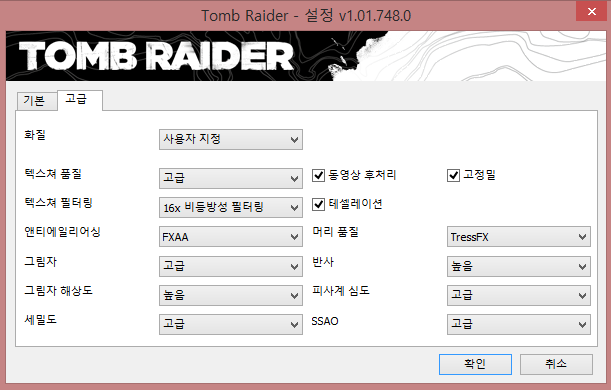
이제 프레임을 살펴보겠습니다.

최저 16, 최대 37, 평균 26.363
을 기록하더군요.
간혹 발생하는 프레임 드랍만 조심하거나 옵션 타협 좀 보면 할만 할 것 같네요.
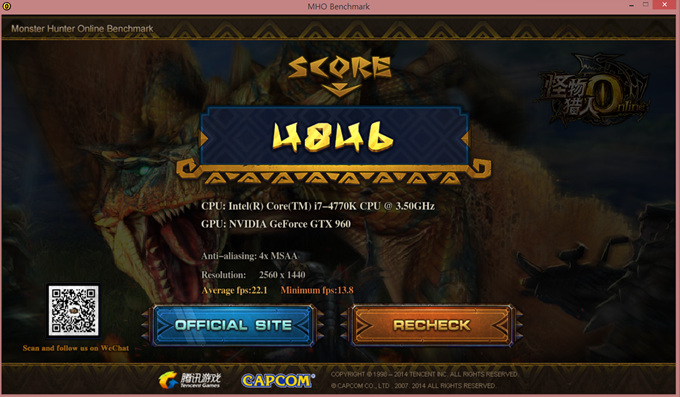
캡콤과 텐센트의 합작 프로젝트로 개발되고 있는 게임이지요?
몬스터 헌터 온라인입니다.
이 게임은 벤치마크 툴이 따로 있어서 이를 통해 테스트해볼 수 있습니다.
제 테스트 점수는 위와 같습니다.
이제 다른 프로그램들을 살펴보겠습니다.
우선 nVidia쪽 프로그램입니다.
최적의 게임 설정을 찾아주는 nVidia Geforce Experience와
그 안에 내장된 또 다른 기능으로, 프레임 체크, 동영상 녹화, 스크린샷 기능을 가진 Shadow Play 입니다.
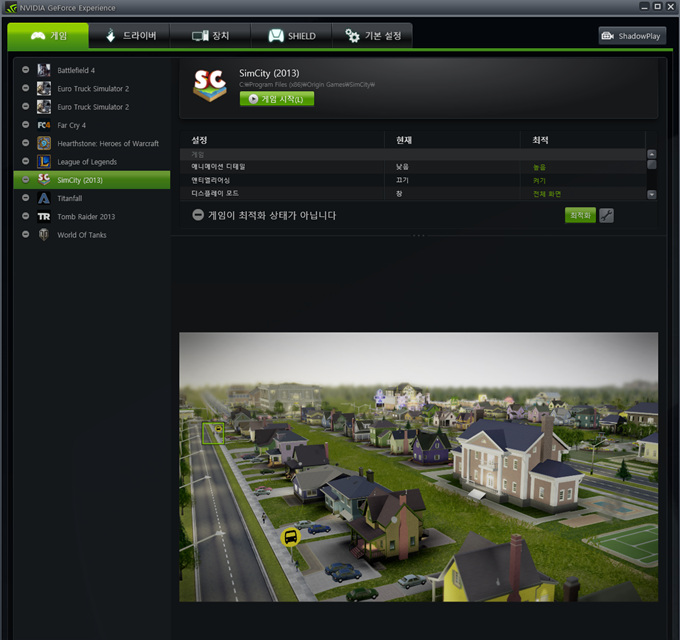

nVidia에서 제공하는 Geforce Experience는 시스템에 설치되어 있는 게임을 검색하고,
그 게임에 적용된 그래픽 옵션을 체크한 다음,
유저의 시스템에 설치된 그래픽카드로 가장 쾌적하게 플레이할 수 있는 옵션을 찾아 권장해주는 기능을 갖고 있습니다.
보시면 '최적화가 되어 있지 않다'고 나오지요? 최적화하기를 누르면 권장옵션으로 자동 변경됩니다.
제 경우 테스트를 위해 강제 풀옵이었던지라 그리하지 않았지만,
저렇게 해두시면 원활한 플레이가 가능하다는 점 참고해주시기 바랍니다.
다음으로 Geforce Experience에 내장된 기능인 Shadow Play입니다.
말씀드렸듯 프레임 체크, 동영상 녹화, 스크린샷이 가능하며 GAME STREAM이라는 기능을 통해 방송도 가능합니다.
게임방송을 할 때 플레이어의 음성을 넣을지 넣지 않을지, 넣을 거라면 어떤 단축키로 활성화 시킬지까지도 설정이 가능합니다.

보시는 것이 Shadow Play의 설정화면입니다.
Microphone의 설정이 보이지요? 이것이 GAME STREAM기능으로 방송할 때 마이크를 어떻게 켤 것인지를 설정하는 것입니다.
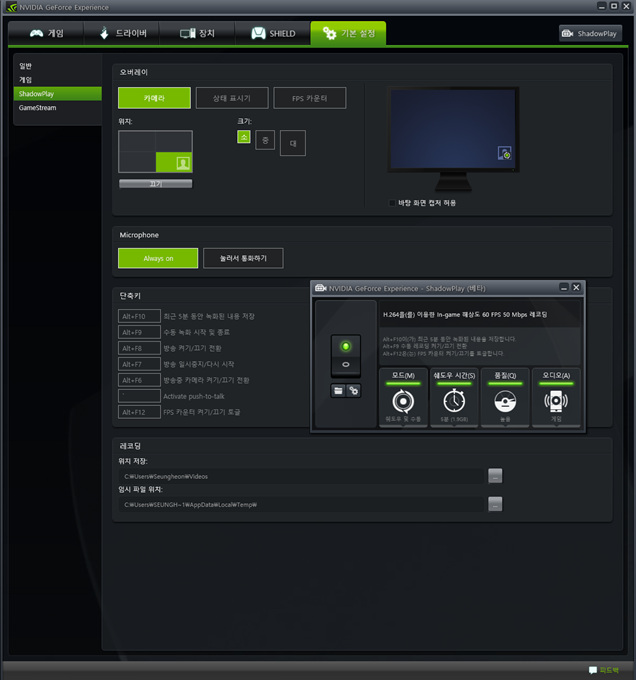
카메라, 상태 등이 화면의 어느 곳에 표시될지를 설정하는 창입니다.
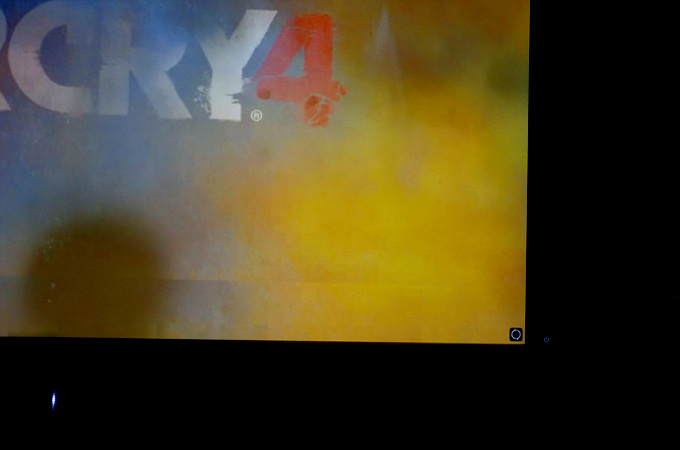

사진에 보시는 것처럼 상태가 표시됩니다.
이를 통해 해당 기능이 제대로 작동하는지, 어떤 상태인지를 알 수 있지요.
Shadow Play 기능을 활용해 녹화한 플레이 영상을 링크하겠습니다.
둘 다 파크라이 4입니다.
녹화 옵션 또한 설정이 가능하니 참 편리하더군요.
이제 MSI Afterburner를 테스트 해보겠습니다.
이 프로그램은 그래픽카드의 팬속 등이 조절 가능하며,
Predator라 불리는 동영상 녹화 및 스크린샷 기능을 포함하고 있습니다.

Afterburner 실행 화면입니다.
보시다시피 하단의 모니터링 창을 통해 FPS, 코어온도 등이 모니터링 가능합니다. 이는 중간에 보이는 설정창을 통해 설정 가능하십니다.
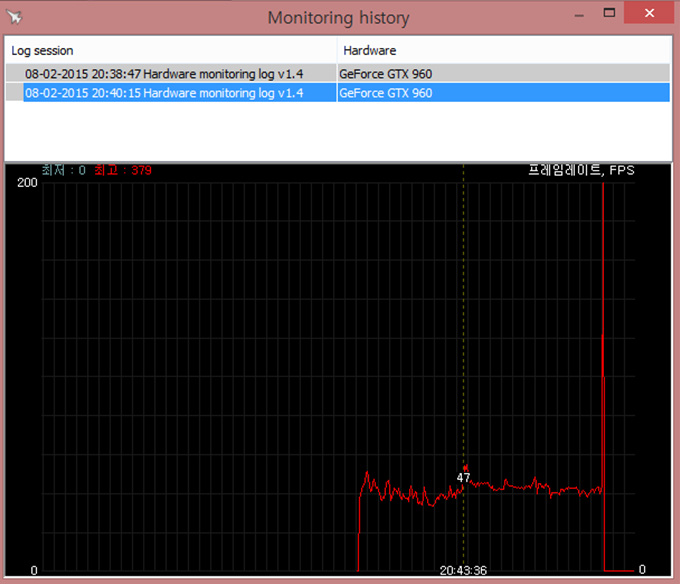
모니터링된 내용은 이렇게 별도의 창으로 보실 수 있으며, 기록으로 남길 수도 있습니다.
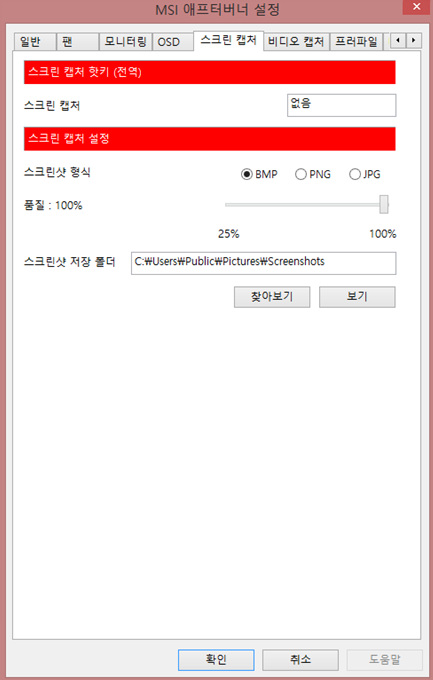
Afterburner의 설정 화면입니다.
팬속도, 모니터링 설정, OSD등의 디스플레이 설정, 스크린캡쳐, 비디오캡쳐 등이 설정 가능합니다.
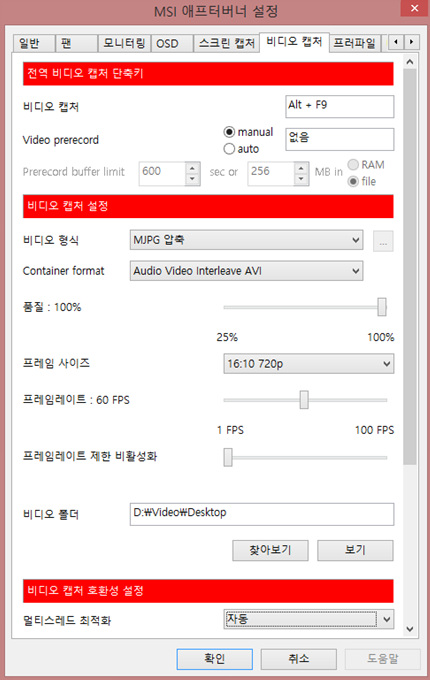
동영상녹화 설정창입니다. 프레임 사이즈, 프레임레이트, 비디오 형식 등 다양한 설정이 가능합니다.
이 기능을 통해 녹화한 영상 또한 살펴보도록 하겠습니다.
3번 영상
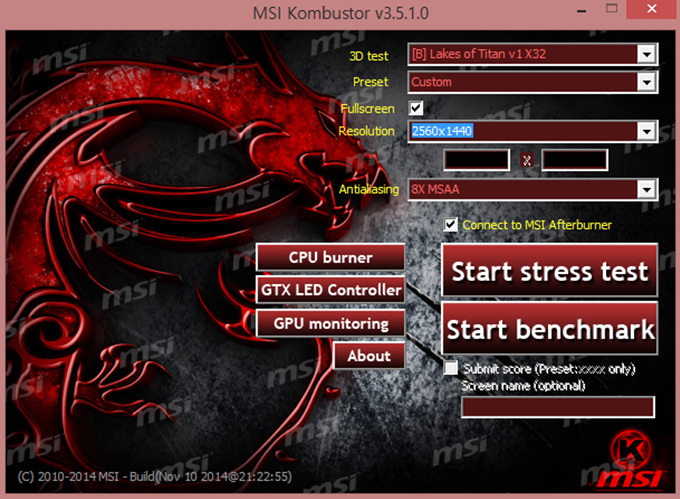
Kombuster 테스트 입니다.
퍼마크 툴을 활용한 부하 테스트와 벤치마크 테스트가 가능합니다.
옵션은 보시는 대로 적용했으며, 스코어는 다음 사진과 같습니다.
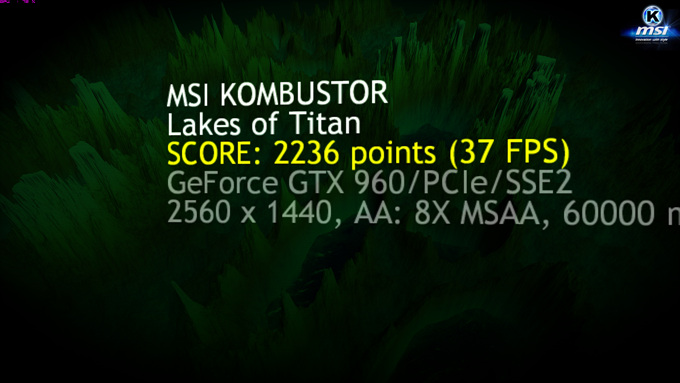

콤버스터를 통해 스트레스 테스트를 돌리며 모니터링한 모습입니다.
테스트 당시의 시스템 총 소비 전력은 다음 사진과 같습니다.

테스트 당시의 온도는 57~58도였으며, 이는 기판에 닿은 휨방지쿨러 및 방열판 온도는 다음 영상에서 보시는 바와 같습니다.
그렇다면 MSI GTX 960 GAMING 2G의 쿨러 소음은 어떨까요?
이를 확인하기 위해 무부하 상태로 돌려 팬을 멈추게 했다가 게임을 실행시킴으로써 다시 가동되게 하는 실험을 해봤습니다.
이에 따른 영상은 다음과 같습니다.
이제까지 MSI GTX 960 GAMING 2G의 테스트를 했습니다.
20만원 중반대의 가격에 GTX680에 버금가는 성능이니 680 라이트닝을 썼던 저로서는 놀라울 따름입니다.
특히나 기존 트윈프로져보다 더 정숙해지고 쿨링성능이 향상된 트윈프로저V는 인상깊었습니다.
깔맞춤은 말할 것도 없구요.
아쉬운 점이라면 Predator의 동영상 녹화 기능이었습니다.
좀 더 직관적이었으면 어떨까..하는 부분이었지요.
그래픽카드의 성능 자체에는 큰 불만이 없습니다.
트윈프로져 쿨러 자체가 현존 쿨러 중에서 소음대비 쿨링 성능이 가장 좋은 제품인 것은 확실하니까요.
이상으로 테스트를 마치도록 하겠습니다.
감사합니다.











