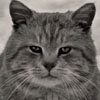기글 하드웨어 사용기 게시판
직접 작성한 사용기를 올릴 수 있는 곳입니다. 다른 곳에 올렸거나 필테, 업체 이벤트 관련 사용기, 무성의한 외부 링크글은 바로 삭제합니다. 게시판 성격에 맞지 않는 글을 올리는 계정은 차단합니다. 외부 사용기 게시판을 적절히 활용해 주세요.


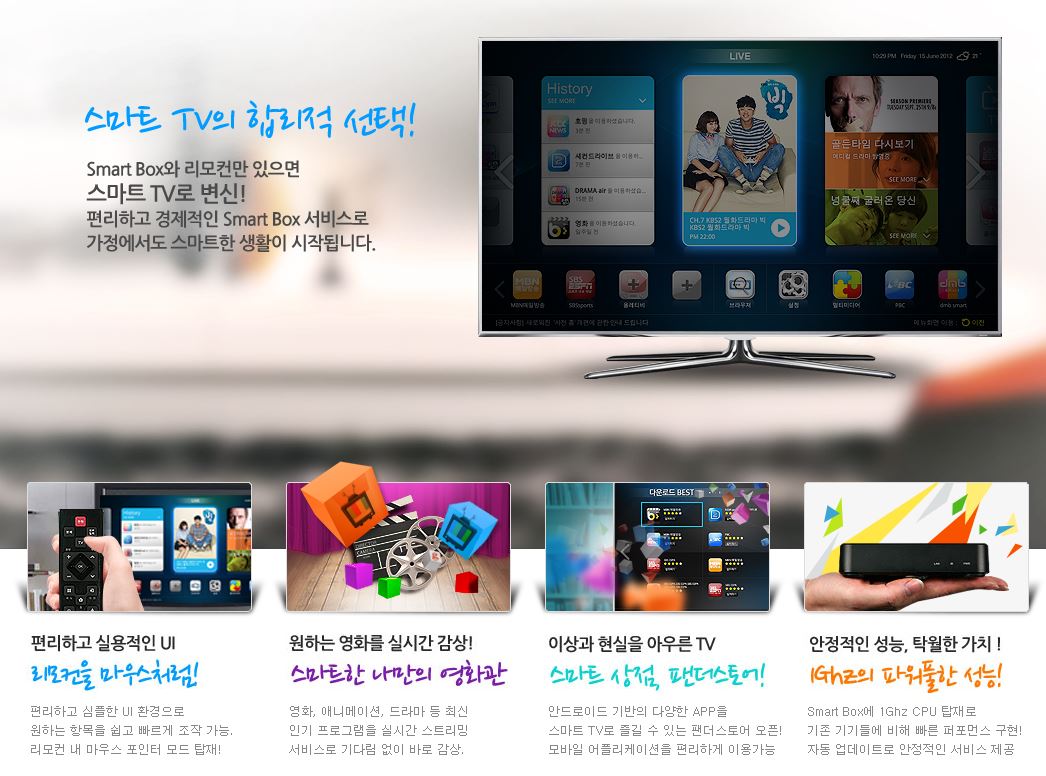

























안녕하세요
이번에 팬더미디어의 smart box 필드테스트에 덜컥 당첨되어 버린 유여입니다.
이런 기회를 주신 팬더미디어 측과 기글 하드웨어 운영자님께 감사드리며 리뷰를 시작하겠습니다.
더불어 늦어서 죄송합니다(...)
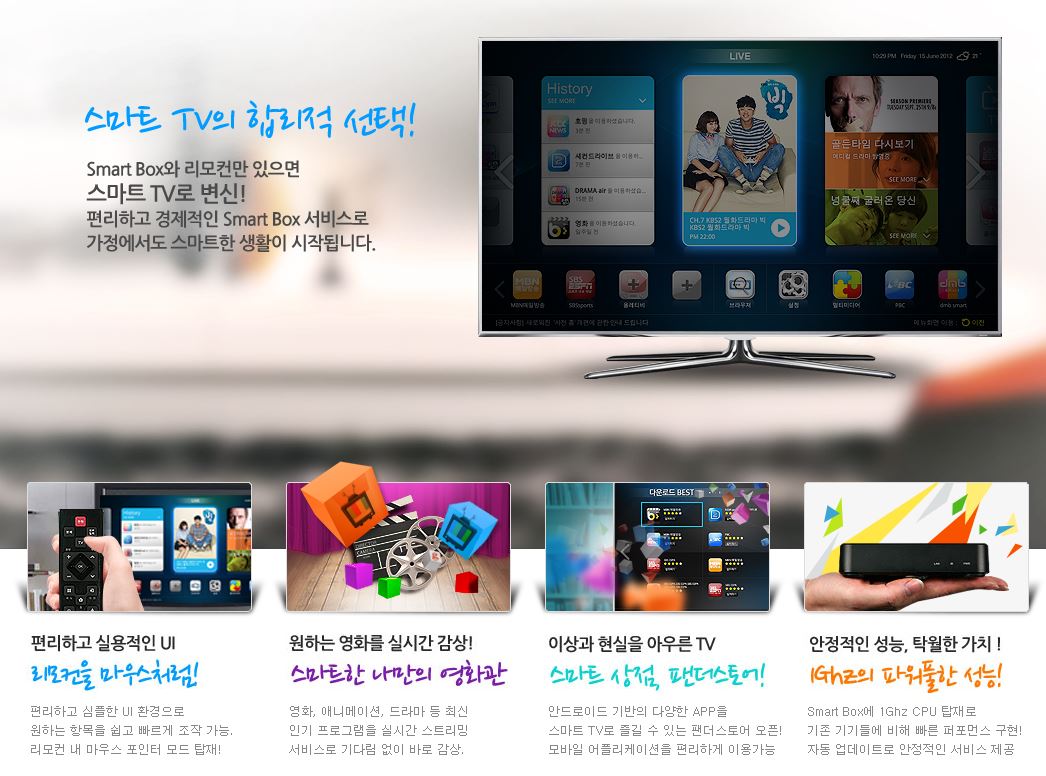
일단 Smart 박스가 뭔지부터 소개하자면
TV에 연결하는 셋톱박스로 인터넷 스트리밍 TV와 VOD 기능이 있는 소위 '인터넷TV' 입니다.
거기에 안드로이드 OS를 채택하여 유저가 직접 원하는 앱을 깔 수 있어 사용자에 따라 무긍무진한 활용이 가능하기도 합니다.
본 사용기에서는 외관이나 설치와 더불어 인터넷TV셋톱박스로서, 안드로이드 기기로서의 성능을 보고자 합니다.
우선 박스부터 보겠습니다.

셋톱박스라기엔 상자부터 작습니다.
개봉해보면

요즘 나오는 스마트기기들 처럼 전면에 제품이 있습니다. 밑에 뭐라고 써있네요. 한번 봐봅시다.

구성품으로 본체, 리모컨, 설명서, 어댑터, 케이블등이 있다고 설명되어 있습니다.

진짜 다 들어있네요 (그럼 거짓말이냐 -_-;) 케이블과 어댑터와 비교해도 본체가 상당히 작은걸 알 수 있습니다.
본체부터 부터 보면

무광 검은색에 위에 심플하게 스마트박스라고 적혀 있는 매우 모던한 외관을 자랑합니다. 보통 TV 배젤이 검은색이라는 걸 생각해보면
잘 어울릴거 같습니다. 사실 셋톱박스라는게 대부분 검은색아니면 은색 계통이지요.
등짝!은 충분히 봤으니 옆이랑 아래도 봅시다.

뒤에는 Power잭과 더불어 USB 2.0 포트 2개, LAN포트 1개 그리고 HDMI 포트가 있습니다. 보이는 아랫면에서 많은 통풍구가 있는걸
확인 할 수 있습니다. 발열이 많은 기기는 아니니 그리 신경 안써도 될 듯 합니다.

아랫면 스티커에는 보통 기기가 그렇듯 모델명이나 제조국가 등등의 정보가 적혀 있는데 WiFi마크가 눈에 들어 오더군요.
스마트박스자체가 무선연결이 가능해 인터넷, 혹은 홈 네트워크와 매우 손쉽게 연결할 수 있습니다.

옆면에는 SD card 슬롯이 있어 USB와 더불어 셋톱박스로서나 안드로이드 기기로서나 외장 슬롯은 거의 최강이 아닐까 합니다.

앞면에는 눈에 안띠게 LAN, IR, POWER 인디케이터가 있습니다.

점등해도 휘황찬란하지 않고 은은한 느낌을 줍니다. 사진에선 푸른색으로 보이는데 실제로는 흰색입니다.
다음은 smart box가 작다, 작다 하는데 얼마나 작은지 보시겠습니다.

크기 비교를 위해 아이폰4와 옵티머스 G프로가 특별출연 하셨습니다. 아이폰이 스마트폰 중에선 작은편이라는걸 감안하면 스마트박스가
얼마나 작은지 가늠 되시는지요?

비교하는 김에 리모컨도 비교해봤습니다. TV나 다른 셋톱박스의 리모컨과 비교해 크기도 작고 버튼 구성도 매우 단순합니다.
특이점이 있다면 자이로 센서가 있어서 마우스처럼 활용 가능하다는 것인데, 이는 스마트박스의 특이점이기도 하니 뒤에서 다시 다루겠습니다.
외관은 충분히 봤으니 설치를 해봤습니다.

40인치 TV에 설치하니 앙증맞네요. 여기선 LAN선 연결하기가 여의치 않아 WiFi연결을 했습니다. 그래서 기기에 연결된 케이블도
HDMI와 전원선 밖에 없어 간단하게 설치했습니다.
설치했으니 전원을 켜봅니다. 전원선 연결하면 자동으로 켜집니다.

처음시작하면 이런식으로 초기 설정을 합니다. 주로 설정하는 것은 리모컨 작동과 인터넷 연결입니다.

초기 설정이 끝난 뒤에 보이는 홈 화면입니다 전면에는 주메뉴들이, 하단에는 설정과 더불어 즐겨찾기로
등록한 아이콘들이 보입니다. 기본적으로 설정, 인터넷, 미디어, 배달의 민족이 등록되어 있으며
나머지는 제가 안드로이드 앱을 설치하면서 등록한 즐겨찾기들입니다.
주메뉴에는 앱스토어를 대체하는 팬더스토어, 실시간방송, 어린이 TV, TV, VOD, 교육, 설치된 모든 어플을 볼 수 있는 마이 앱스 메뉴가 있습니다.
TV를 보거나 앱을 실행시킬때는 주메뉴에서 고르면 되고, 갤러리나 동영상은 하단의 미디어 아이콘을 통해 이용하면 됩니다.
더 자세한 것은 다음 TV 기능 사용기에서 다루도록 하겠습니다.
글이나 사진으로만 설명하자니 별로 와닿지 않는거 같아 동영상을 찍어봤습니다.
부팅에서 홈화면으로 들어간뒤 인터넷을 실행시켜봤습니다.
다음은 설정 메뉴를 자세히 보겠습니다.
설정메뉴로 들어가보면...

이런식으로 되어있습니다. 하나씩 차근차근 보겠습니다.

네트워크 연결의 경우 LAN포트를 이용한 이더넷연결과 WiFi연결 설정이 있고 WPS연결 또한 지원합니다. 설정 자체는 안드로이드의 그것과
거의 같기에 자세히 보지는 않겠습니다.

디스플레이 설정입니다. 해상도를 설정할 수 있고 아래 디스플레이 설정메뉴를 통해 실제 보이는 화면을 조정할 수 있습니다.
어떻게 하는 거냐면,

요렇게 파란 테두리가 TV화면 테두리와 맞게 조정하는 겁니다. 제 경우 처음에 약간 안맞아서 조정해야 했습니다.

앱관리입니다. 안드로이드 어플리케이션 관리와 완전 동일하며 따로 설치한 어플은 여기서 제거 할 수 있습니다.

실시간 방송 설정에서는 부팅시 바로 TV를 볼것인지 말것인지를 설정 할 수 있습니다. 어찌보면 단순한 설정인데
스마트박스를 TV셋톱박스로 사용할 것인지, 안드로이드로서 다른 용도로 활용할지에 따라 중요한 설정이라고 생각합니다.
제 경우 부모님께서 사용하실 거라 켜자마자 TV가 나오는 것으로 했습니다.

업그레이드에선 펌웨어 업그레이드를 자동으로 할지 수동으로 할지를 정할 수 있습니다.

스마트박스 사용이 익숙치 않은 유저를 위해 설정에 사용자 설명서가 배치되어 있는데 괜찮은 선택인거 같습니다.
제품의 외관 및 설치 UI는 여기 까지이나 스마트박스의 특징중에 하나인 리모컨을 더 보겠습니다.
제가 스마트박스를 처음 설치했을 때 가장 신기했던게 리모컨인데 앞서 언급했듯이 리모컨에 자이로 센서가 있어
마우스 처럼 활용할 수 있습니다. 이런 용도로서 고려한 것인지 리모컨 크기도 작고 스트랩까지 연결할 수 있게 되어있습니다.
이것 역시 글이나 사진으로는 설명히 힘드니 동영상을 찍어봤습니다.
TV에 설치한게 아닌 임시로 모니터에 연결해서 테스트 했을때 찍은 동영상입니다.
실제 사용할 때는 손목만으로 커서를 쉽게 움직일 수 있으나 동영상에선 리모컨따라 움직인다는 걸 보여주기 위해 하다보니
커서 움직임이 굼뜨게 보입니다.
제 Smartbox의 첫번째 사용기는 여기까지 입니다.
근시일 내에 TV 기능과 DNLA같은 다른 기능 및 안드로이드기기로서의 활용기를 올리겠습니다.
작성된지 2주일이 지난 글에는 새 코멘트를 달 수 없습니다.