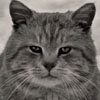기글 하드웨어 사용기 게시판

원래대로라면 저번주에 올려야했지만(...) 이런저런 사정들이 좀 겹쳐서 가장 큰 변명은 DSLR이 죽었슴다. ㅡㅡ;; 올리는게 늦었네요.
낄댄의 독촉에 힘입어(?) 일단 준비된 분량을 먼저 후다닥 올리겠습니다.
1. 수령

찬조출현 : 개인정보 보호를 위한 여권. (2008년생, 전자여권 아님)
사실 물건 수령은 상당히 빨리 이루어졌습니다. 4월 16일에 도착했고, 아직도 박스는 그대로 간직하고 있습니다.(...)
자 등짝을 보... 아니 박스를 열어보자!

박스안에는 일단 체험단용 설명서가 들어있구요.

그리고 메인이라 할 수 있는 스마트 박스 패키지가 들어있습니다.



맨 위에는 친절하게 설명서가, 설명서를 치우면 스마트 박스, 그 밑에는 구성품들이 있는, 매우 직관적인 포장을 하고 있습니다. 사실 이런 구조는 일단 설명서를 보게 유도한다는 점에서 꽤 구성이 잘되었다고 볼 수 있겠습니다.

특히, 박스를 열자마자 구성품이 적혀있다는건, 기본적인 내역을 즉시 확인할수 있고 문제를 인식할수 있게 해준다는 점에서 매우 좋은 방법이 아닌가 생각합니다. 기본적인 구성만 보자면 상위권의 점수를 줄수 있지 않을까 생각이 드네요.

스마트박스외의 구성품은, HDMI케이블, LAN선, 리모컨, 전원 어댑터, AAA건전지 1쌍, 그리고 리모컨 손목줄로 되어 있습니다.
구성품이 그리 복잡한건 아니지만 기본적인것은 빠짐없이 갖춰져 있으며 아쉬운점은 LAN선과 HDMI케이블이 1미터로 살짝 짧다는점 정도네요. 대부분의 경우에는 큰 지장이 없지만, 저처럼 공간 집약적으로 사용하는 경우 HDMI케이블이 짧은건 선정리의 아쉬움을 가져올수 있다는점이 살짝 걸립니다. 하지만 전 HDMI케이블이 2미터짜리로 하나 더 있습니다.

사소하지만 방습제까지 잘 챙겨놓은 스마트박스. 개인적으로 방습덕후라서 방습제에서 가점이 부가됩니다. 하단부는 통풍구가 만들어져 있어서 찬 공기를 빨아올리게 되어있는데, 사실 스마트박스의 발열량이 그리 많지는 않기 때문에 통풍구의 설계가 좀 에러긴 하지만 실제 사용에는 직사광선에 노출되지 않는 이상 큰 지장이 없습니다.

상면은 깔끔하게 스마트 박스 로고만 적혀있습니다. 실제로는 무광코팅이라 그렇게 눈에 띄는 디자인이 아닙니다.
이게 다 카메라가 고장나서 맘대로 못찍는 탓. 농담이 아니라 수리비가 없어요.

측면에는 SD 카드가 장착 가능합니다. 안드로이드답게 NTFS는 인식불가, FAT32만 지원합니다.

후면부에는 HDMI, LAN, USB단자 둘, 전원 단자가 존재합니다. 음성 출력도 HDMI로 이루어지기 때문에 별도의 음성출력 단자는 존재하지 않고, 스마트박스는 Wi-Fi도 지원하기 때문에 유무선 공유기를 사용한다면 LAN을 통한 연결을 하지 않아도 사용에는 큰 문제가 없습니다.
2. 간단한 설치과정

사실 설치과정은 간단합니다. HDMI케이블을 모니터에 연결하고, 전원을 연결하는것만으로 기본적인 설치가 끝나고, 저처럼 유선덕후(...)인 경우에는 LAN선을 추가적으로 연결해주면 됩니다. 그리고 리모컨으로 전원 스위치를 눌러주면 끝.

전원스위치를 눌러주면 다음과 같은 초기설정 화면이 뜹니다. 나오는대로 확인을 눌러주면...


네트워크 연결을 설정하게 되어있습니다. 설정은 안드로이드를 쓰는만큼, 안드로이드와 유사. 단지 모든 조작을 리모컨으로 한다는 차이만 존재합니다. 연결은 이더넷(유선랜)과 Wi-Fi로 나뉘어지며 HD급 영상 재생을 하기 위해서는 이더넷으로 연결하는걸 권장합니다. 이더넷은 최대 100Mbps, Wi-Fi는 802.11 b/g/n을 지원합니다.

이 다음에는 해상도 설정. 해상도는 HDMI를 통해서 자동으로 인식하기 때문에 따로 설정할 필요성은 사실상 없습니다.

해상도 설정 이후에는 기기인증, 그러니까 회원 가입이 필요합니다. 메일과 ID, 비밀번호만을 입력하게 되어 있으니 주민등록번호등이 유출될 가능성은 없어요!

일단 ID랑 비밀번호를 입력하라고 하는데, 리모컨으로 ID입력란을 선택하면 키보드가 나옵니다. 문제는 이 모니터는 터치 모니터가 아니네? 어떻게 입력을 하지? 인데 스마트 박스는 세가지 방법을 지원합니다.
1. USB키보드를 사용할 수 있습니다.
2. USB마우스를 사용하여, 화면에 나오는 키보드를 마우스로 눌러서 사용이 가능합니다.
3. 리모컨이 마우스의 기능을 대신해 줍니다.(!!)

리모컨에 있는 버튼중 마우스 버튼을 누르면, 마우스 커서가 나옵니다. 이 커서를 움직이는 방법은, 리모컨을 마치 닌텐도 Wii컨트롤러처럼 움직이게 되면 마우스 커서도 그에 맞춰서 움직이게 됩니다. 리모컨 구성품중에 손목끈이 존재하는 이유는 바로 이런 리모컨의 특성때문이죠.
이런 작동법은 매우 직관적이기 때문에 한두번만 사용하면 익숙해지게 됩니다.
단, 저처럼 책상부근에서 스마트 박스를 사용할때는 약간 불편할수 있다는게 문제입니다만, 마우스나 키보드를 연결 할 수 있어서 입력을 용이하게 할 수 있기 때문에 말 그대로 케바케가 아닌가 생각됩니다. 더군다나 저처럼 서브용이 아닌 메인용으로 굴릴경우, 거실같은 곳에서는 그 불편함이 대폭 상쇄될것으로 생각됩니다.

설치가 끝난 이후, 본 장치 정보. 안드로이드 2.3.5를 사용하고 있으며, 사실 휴대폰이 아니고 어플리케이션 설치가 어느정도 제한된 기기이니 만큼 버전이 그렇게 중요하진 않다고 봅니다.
사용 방법은 2편에서 이어집니다. 쭈욱-