기글 하드웨어 사용기 게시판

DS716+ II이 나오면서 졸지에 구형이 되버린 시놀로지 DS716+입니다. 허나 달라진 점은 많지 않네요. CPU 교체가 전부(http://gigglehd.com/zbxe/14120855)라고 하니까요. 그러니 지금 DS716+에 대한 글을 올린다 해도 나름대로 참고는 될 것이라 봅니다.
DS716+, 그리고 DS716+ II는 꽤 비싼 NAS입니다. 하드디스크를 따로 사는 거야 그러려니 해도, NAS 하나의 가격만 60만원이 좀 안 됩니다. 이 정도면 차라리 그 돈으로 컴퓨터를 하나 사서 NAS처럼 쓰겠다는 말이 당연히 나올 수밖에 없습니다. 저라고 해도 먼저 그 쪽부터 생각했겠네요. 단순 하드웨어 스펙만 놓고 따져보면 컴퓨터 쪽이 오히려 더 나을 수도 있구요.
하지만 NAS의 기본 기능인 파일 공유에 그치지 않고, 보다 고급 기능을 보다 쉽게, 그리고 보다 잘 쓰고 싶다면 좀 다른 식으로 볼 필요가 있다고 생각합니다. 시놀로지는 꽤나 괜찮은 소프트웨어를 제공하고 있으며, NAS를 구입하면 기본인 소프트웨어는 무료로 쓸 수 있거든요. 따라서 구입 후 신경쓸 게 줄어든다는 게 NAS의 장점이겠지요.
그럼 시놀로지 NAS 중에도 20만원짜리(http://gigglehd.com/zbxe/14020872)가 있는데 왜 60만원씩이나 주고 이걸 사야하느냐? 사실 NAS로 파일을 공유하고 음악과 사진, 동영상을 스마트폰에서 재생하는 게 전부라면 DS716+를 살 필요가 없습니다. DS216j면 충분하지요. 허나 4K 동영상을 여러 디바이스에서 재생하고, 강화된 백업 기능과 가상화 시스템, 보다 안정적인 환경을 구축하고 싶다면 DS716+로 급을 올릴 필요가 있습니다.
여기저기 돌다가 온 물건이라 그런가 박스가 좀 너덜너덜합니다. 포장은 별거 없네요.
DS716+라는 이름과 가격대를 보면 그거 4베이 쯤 되냐고 생각하실 분이 있을지 모르겠는데.. 2베이입니다. 대신 가격이 가격이다보니 만듬새는 꽤 고급스럽습니다. 무게 1.75kg로 하드디스크를 넣지 않아도 묵직하구요. 같은 2베이지만 DS216j의 플라스틱 바디와는 질감의 차원이 다릅니다. 물론 만듬새 하나 때문에 가격이 비싼 건 아닙니다만.
베이 우측에는 상태 표시 LED, 2개의 랜 포트 LED가 있습니다. 네. 이거 듀얼 기가비트 이더넷입니다. 아래쪽의 C 버튼과 USB 3.0 포트는 묶어서 사용합니다. 전면 포트에 USB 스토리지를 꽂고 C 버튼을 누르면 USB의 내용을 자동으로 NAS에 복사하거든요. NAS에 데이터를 넣는 상당히 편리한 방법 되겠습니다. 그 아래엔 전원 버튼과 LED가 있네요.
전면에는 2개의 베이가 있습니다. 시놀로지 보급형 NAS에선 하드디스크 장착을 위해 케이스 자체를 분리하고 꽂아야 했으나, DS716+ 같은 상위 모델에선 베이 트레이를 빼서 하드디스크를 꽂으면 됩니다. 물론 핫스왑도 되지요. 베이 아래의 구멍에 열쇠를 넣고 돌리면 하드디스크 트레이가 빠지지 않도록 고정도 됩니다.
시놀로지 로고는 사실 타공망입니다. 허나 저 정도의 작은 구멍으로 쿨링 효과가 엄청 클것 같진 않네요. 그냥 장식이라고 보면 될 듯. 케이스는 철로 만들어서 나름 내구성은 있어 보입니다.
뒷면에는 90mm 쿨링팬이 장착됐습니다. 이 NAS로 뭔 짓을 해도 소음이 귀에 들릴 정도로 작동하진 않더라구요. 다른 요소는 기가비트 이더넷 포트 2개, USB 3.0 포트 2개, eSATA 포트 1개, 전원 포트 1개, 리셋 버튼, 켄싱턴 락이 있습니다. 보급형 NAS에 비해 포트 수가 많은데, 기가비트 랜이 두개라는 점은 상당히 큰 특징입니다. 이걸 다양한 방법으로 활용할 수 있거든요.
크기 157x103.5x232mm. 덩치는 다른 2베이 NAS와 비슷합니다. 무게가 무거워서 그렇지. 어댑터는 딱히 크거나 작다는 인상을 주진 않습니다. 노트북에서는 어댑터 크기에 따라 평가가 극명하게 갈렸겠지만 이건 한 장소에 놓고 쓰는 NAS니까요.
어댑터와 전원 플러그 외에도 고정용 나사, 베이 잠금 열쇠, 두 개의 랜 케이블을 줍니다. 3.5인치 드라이브는 나사를 쓰지 않아도 고정되지만 2.5인치 드라이브는 나사를 조여야 합니다. 또 NAS가 제 속도가 안 나온다고 뭐라 하기 전에 가급적이면 제공하는 랜 케이블을 쓰세요. 제가 그랬거든요. 집에서 쓰던 걸 끼우니 100Mbps였는데 이걸로 바꾸니까 그제야 1Gbps.
드라이브 베이 안쪽 측면에는 고정용 플라스틱 돌기가 있어 3.5인치 하드디스크를 여기에 끼우면 됩니다. 바닥의 나사 구멍은 2.5인치 드라이브를 장착하는 용도지요.
측면 지지대를 빼고 하드디스크를 넣고 다시 지지대를 끼워줘도 됩니다.
분해가 까다로운 모델이라서 뜯어보진 않았습니다. 다만 이것만으로도 안에 뭐가 있는지는 볼 수 있지요.
CPU는 일체형이나 메모리는 SO-DIMM을 슬롯에 끼웠습니다. 메모리 용량을 2GB DDR3에서 올릴 수도 있을 것 같지만, 그것만 바꾼다고 해서 성능이 크게 높아질것 같진 않네요.

DS716+는 셀러론 N3150 2.08GHz 쿼드코어 프로세서를 씁니다. DS716+ II는 CPU 클럭이 좀 올라갔다고 했지요(http://gigglehd.com/zbxe/14120855). 메모리는 DDR3 2GB니까 딱히 특별할 게 없고, 전반적인 성능은 같은 가격대의 PC보다 몹시 떨어집니다. 허나 소프트웨어라면 이야기가 다르지요.
소프트웨어를 보기 전에 우선 기본적인 설치와 사용 방법에 대해선 DS216j를 참고해 주세요(http://gigglehd.com/zbxe/14020872). 사용 방법은 그거랑 하등 다를 게 없거든요. 여기에선 DS716+ 같은 고급형 제품에서 무엇이 다른지만 보도록 하겠습니다.

볼륨을 만들 때 리눅스에서 널리 사용하는 ext4가 아닌 Btrfs 파일 시스템을 고를 수 있습니다. 그리고 정말 구닥다리 시놀로지 NAS를 쓰다가 이번에 신형으로 갈아타겠다는 게 아닌 이상, Btrfs 파일 시스템을 쓰기를 권장합니다. 스크린샷의 설명을 봐도 아시겠지만 이쪽의 기능이 더 많거든요.

Btrfs는 Binary Tree File System의 줄임말로 흡사 나무가 가지를 뻗어가는 형태로 데이터를 저장합니다. 시놀로지 설명에 의하면 데이터를 자주 기록하고 지울 때 유리하며, 중요 정보의 복사본을 따로 저장하기에 복구가 가능하다네요. 물론 일반 사용자 입장에선 그런 점까지 느끼긴 어렵겠으나, 디스크 조각 모음 같은 기능이 추가된 것은 확실하게 체감이 가능합니다.

이것 외에도 DS716+같은 고급형 모델에서 사용할 수 있는 기능이라면, SSD를 캐시로 장착해 액세스 속도를 높인다던가, 유사시 하드디스크를 교체하도록 핫 스페어를 지정하는 것 등이 있습니다. 4베이도 아니고 2베이 NAS에선 그냥 레이드로 묶어 쓰다가 에러가 나면 한쪽만 바꾸는 식으로 많이들 쓰시는 듯 하지만, 어쨌건 고급형이라서 이런 것도 지원한다고 보면 되겠습니다.

Btrfs 파일 시스템이라서 쓸 수 있는 또 다른 기능으로는 스냅샷이 있습니다. 간단하게 설명하면 윈도우의 복원 시점 지정이 되겠네요. 다만 스냅샷이라는 이름답게, 마치 스크린샷을 찍듯이 간단하게 복원 시점을 만들 수 있거든요. 어느 지점만 스냅샷을 찍을 것인지를 공유 폴더 단위로 설정하는 것도 가능하며, 스케줄을 설정해서 정해진 시간마다 자동으로 스냅샷을 찍도록 할 수도 있습니다.
사실 스냅샷의 가장 큰 특징은 쓰기 편하는 것 보다, 차지하는 용량이 작고 성능에 주는 영향이 크지 않다는 데 있습니다. Brtfs만의 알고리즘을 사용한 덕분이라네요. 그래서 자동 스냅샷 스케줄을 걸어놔도 용량이 크게 줄어들거나 NAS의 성능이 떨어질 거라고 염려할 일은 많지 않습니다.

하나의 시스템을 사용하는 유저의 수가 많다면, 사용자 계정을 따로 지정하면 됩니다. 그러나 단순한 사용자 계정 이상의 설정을 원한다면, 가상화 시스템을 사용하게 됩니다. 요새 서버에선 운영체제 레벨부터 완전한 가상 머신을 만드는 것이 아니라, 필요로 하는 서비스만 컨테이너 형식으로 구동하는 도커 시스템을 많이들 사용하는데, 시놀로지 NAS도 도커를 지원합니다.

도커에서 DSM을 구동하면 NAS에서 NAS를 하나 더 실행하게 됩니다. 물론 이렇게 실행된 가상 NAS는 CPU 점유율 우선 순위나 메모리 용량, 스토리지 용량을 따로 제한하는 것이 가능합니다. 가상 NAS의 사용 방법은 일반 DSM의 시작과 같지요. DSM을 설정하고 공유 폴더를 잡고, 필요로 하는 패키지를 깔고...

DSM을 통째로 가상 머신에서 돌리지 않고, 필요로 하는 패키지나 기능만 이미지 형식으로 실행하는 것도 가능합니다. 줌라나 워드프레스 같은 서비스를 사용할 경우, NAS 본체에서 모든 패키지를 다 실행하는 게 아니라 이미지 단위로 구동하는 식으로 시스템 설정이 가능하지요. 이쯤 되면 NAS가 아니라 그냥 서버를 보는 것 같지만.

여기까지는 일반 사용자들과 별로 상관이 없는 기능이겠지만, 4K 하드웨어 트랜스코딩은 이야기가 좀 다릅니다. NAS에 저장된 4K 해상도의 동영상을 스트리밍할 때, 재생하는 기기에 맞춰 포맷과 해상도를 실시간 트랜스코딩하는 기능입니다. 사용 방법은 비디오 스테이션에서 하드웨어 가속 활성화에 체크하면 끝.

제가 사용 중엔 갤럭시 S5 광대역에선 하드웨어 가속 없이 4K 해상도 동영상을 끊김 없이 재생할 순 없었습니다. 허나 트랜스코딩을 하면 부드럽게 동영상을 볼 수 있네요. 또 애플 TV같은 제품에선 AVI 포맷을 지원하지 않는데, 시놀로지 NAS의 트랜스코딩 기능은 동영상 규격까지 맞춰서 스트리밍하니 따로 인코딩을 할 필요가 없습니다.
네트워크 대역도 충분한데 고해상도 동영상을 NAS에서 스트리밍하면 이상하게 끊기더라.. 할 경우나, 동영상 포맷과 재생 디바이스에 구애받지 않고 동영상을 보고 싶은 경우에 4K 하드웨어 트랜스코딩은 유용한 기능입니다. 일반 사용자들이 DS716+ 급의 NAS를 고르는 이유 중에서 가장 큰 것이 이게 아닐까 생각되네요.

NAS의 하드디스크 베이가 2개나 그 이상인 경우는 흔하지요. 2개의 베이에 하드디스크를 모두 끼워 용량을 늘리거나, 안정성을 높이거나, 속도를 늘리는 식으로들 쓰곤 합니다. 랜 포트개 2개인 경우도 사용 방법 자체는 크게 다르지 않습니다.

두 개의 네트워크를 하나로 묶어 속도를 늘리거나, 실행하는 패키지마다 서로 다른 포트의 네트워크를 사용하도록 지정해 속도 저하를 막거나, 한쪽 네트워크에서 장애가 발생했을 때 다른 쪽 네트워크가 작동하도록 하는 것이 모두 가능합니다.
시놀로지 DS716+는 시놀로지의 2베이 NAS 중에선 나름 플래그쉽에 속하는 모델입니다. 그래서 보급형 모델에선 볼 수 없는 여러 기능을 갖췄으며, 가격도 제법 나가는 편입니다. 그래서 사용자 층이 극명하게 갈리는 제품이기도 합니다.
4K 트랜스코딩이고 도커고 다 필요없다? 이런 비싼 NAS를 살 필요가 없습니다. 60만원 씩이나 주고 쿼드코어 베이트레일을 사는 건 돈낭비 아니냐? 그 돈으로 PC를 구축한 후 거기서 NAS 프로그램을 돌리면 됩니다. 굳이 이런 걸 살 이유가 없지요.
허나 시놀로지에서 고급형 NAS 모델 한정으로 제공하는 기능이 필요하다면, 아무리 가격이 비싸다 한들 분명 필요로 하실 분은 계시겠지요.
















 맛있는튜햄
맛있는튜햄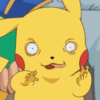


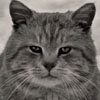


WD제품을 써보면서 느끼는건데..
시놀로지만큼 쓰기 편한건 없는것같아요.
그만큼 가격이 비싸지만...