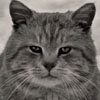기글 하드웨어 뉴스 리포트

| 출처: : | http://ascii.jp/elem/000/001/060/1060363/ |
|---|

스틱 PC는 구조가 간단하고 크기가 작습니다. 덕분에 여러 용도로 쓸 수 있는데요. 이때 문제가 되는 게 발열입니다. 한정된 공간 안에 많은 부품이 있으니 열이 많이 날 수 밖에요.

하지만 스틱 PC는 모바일 디바이스가 아니라 한 장소에 고정해 두고 사용해도 되는 제품입니다. 그러니까 여기서는 좀 독특한 방법으로 쿨링을 보강해 보기로 했다네요.

스틱 PC의 기본 스펙입니다. 아톰 Z3735F(4코어 1.33~1.83GHz), HD 그래픽스 311~646MHz. 하지만 GPU 클럭은 온도를 위해 620MHz 정도로 상한선이 고정돼 있습니다.

CPU의 온도는 최대 69도.

터보 부스트는 순간 1832Mhz까지 올라가지만 풀로드가 지속될 경우 1570MHz가 한계.

그래서 대형 CPU 쿨러를 붙여 보기로 했습니다. 쿨러마스터 TPC612과 사이드 풍신장 PLUS 사이에 스틱 PC를 끼우기로.

온도는 68도.

부스트 클럭은 1.58GHz로 0.01GHz 늘었네요. 이렇게 보면 별 효과가 없습니다.

그래서 이번에는 분해해 보기로 했습니다. 방열판과 소형 쿨링팬이 있지만 열전도 패드는 없습니다.

방열판 밑에 아톰 프로세서가 있겠지만 이걸 떼어내긴 힘드네요.

뒷면에도 방열판이 장착.

단시간 사용할 거라면 성능을 그럭저럭 낼 수 있는 풀을 발라 서멀 그리스의 대용품으로 삼았습니다. 왜 이렇게 말하는지는 http://gigglehd.com/zbxe/13103613 여길 보세요.

이렇게 조립하니 안테나가 좀 불안하군요.

소형 방열판을 붙여서 접촉 면적을 늘렸습니다.

아이들시 온도는 32도, 최고 온도는 39도로 크게 줄었습니다.

부스트 클럭은 별로 변화가 없네요. 하지만 온도가 줄었다는 데 의의가 있을듯요.

그럼 이번에는 대형 CPU 쿨러를 쓰는 낭비 말고... 저렴하지만 효율적인 냉각 방법을 찾아 보기로 했습니다.

소형 방열판은 아무래도 표면적이 작다보니 대형 방열판을 장착.

칩셋 쿨링용 방열판을 붙였습니다.

여기서 사용한 방법은 굴뚝 효과로 쿨링 효율을 높이겠다는 것.

80mm 쿨링팬을 달았습니다. 5V로 구동하기에 회전 속도는 낮은 편.

조립 끝. 굴뚝 안에 스틱 PC를 넣고 상단에 쿨링팬을 단 구조입니다.

연결 케이블.

높이가 안 나와서 처음 예상과는 좀 달랐다고 합니다.

케이스 가공.

전원 케이블을 넣은 구멍.

하단 흡기구. 반대편에도 흡기구가 들어갑니다.

옆에서 보면 살짝 기울어져 있네요. 전체적으로 참 없어 보이는 모양새입니다.

아이들 시 온도는 42도, 풀로드 시 온도는 53~55도.

부스트 클럭은 변화 없음.

쿨링팬의 성능을 높이고 케이스의 디자인을 바꾸면 더욱 성능을 높일 수 있지 않을까 생각됩니다.

지금까지의 내용을 보고 별로 재미가 없다고 실망하셨을지도 모릅니다. 하지만 다음 내용은 어떨까요. 마지막으로 식용유에 담궈 보기로 했거든요.

방열판 구성은 그대로.

기름을 담을 병에 스틱 PC를 넣었습니다.

USB 단자를 식용유에 담그면 귀찮으니까 연장 케이블을 썼습니다.

고무 패킹 뚜껑.

뚜껑에 구멍을 뚤고 덮어 봤습니다.

기름을 섞어주기 위해 준비한 물건.

사실 이것만 있으면 됩니다.

어떤 기름을 쓰는지도 의견이 분분했습니다. 자동차 엔진 오일도 좋지만 그 경우 미네랄이 아니라 합성유가 나을 거라고 하네요. 또 슈퍼컴퓨터의 유냉에 사용하는 기름은 매우 비싸기에 패스. 여기에선 흔한 카놀라유(유채 기름)을 쓰기로 했습니다.

기름을 부어줍시다.

남은 기름은 요리할 때 쓰기로 했습니다.

잘 작동한다네요. HDMI 커넥터가 기름에 담겼으나 작동에 문제는 없었다고.

구멍을 막아도 산화는 진행되겠지만 혹시 기름이 쏟아지면 안되니까 테이프로 보강.

기름 속의 PC. 이 상태에서 WiFi도 정상 작동했습니다.

풀로드 45도.

부스트 클럭은 1.58GHz였지만 순간적으로 1.71GHz까지 올라가는 성과를 올렸습니다.

기름을 저어 봤는데 온도가 순간적으로 1도 떨어진것 말고는 별거 없었습니다. 굳이 저을 필요는 없을듯.

이번에는 24시간 돌려 봤습니다. 에러는 없었다네요. 코어 0

코어 1

코어 2

코어 3. 모두 최고 53~54도를 찍고 내려갔습니다.

부스트 클럭은 1.58GHz를 유지하지만 순간적으로 치솟습니다.

CPU 사용율은 98%지만 때때로 변동폭이 크네요.

버스의 변화.

메모리 사용량의 변화.

한가지 더 재밌는 건 기본 상태에서 무선랜이 제대로 동작하지 않는 경우가 있었습니다. 허나 기름에 담근 후론 없었다네요. 무선랜의 발열도 잡아서 그런 증상을 잡은 듯 합니다.
다만 기름이 산화되기에 이걸 막거나 대체할 방법이 필요하고, USB 포트는 따로 연장 케이블을 쓰는 게 좋을 듯 합니다.

24시간으론 부족해서 7일 동안 돌렸습니다. 그래프는 위와 별로 다르지 않네요. 먼저 코어 0.

코어 1

코어 2

코어 3

부스트 클럭

CPU 사용율

버스의 변화

메모리 사용량

체리트레일 기반 스틱PC 는 발열이 좀 줄어드려나요...
슬슬 신제품과 교체주기인지 베이트레일류 스틱PC 는 가격이 10만원 선으로 내려가던데
거실에 HTPC 두는것보단 스틱PC 하나 사는게 좋지않을까 생각도 듭니다.

사용되는 최대 전력부분에서도 함께 걸리는 부분인데다가 바이오스부분에서 이미 한계클럭을 설정해두었기 때문에 터보클럭을 계속 유지는 못할겁니다.
제가 프로토타입으로 테스트할때 바이오스 설정을 대부분 다 열어놔서 테스트했을때(이때는 타블렛pc) 터보클럭까지 깔끔하게 처리가 가능하더라구요...ㅡ.ㅡㅋ;
단점은......발열이 표면온도상 60도까지 이르다가 꺼집니다....;;;
표면이 이정도면 cpu는 어느정도일지 짐작이......