기글하드웨어 특집과 정보 게시판

AMD의 Fusion Media Explorer를 Intel CPU에서 사용하는 방법
Written by Sean Kalinich
(http://www.brightsideofnews.com/news/2009/4/9/updated---how-to-run-amds-fusion-media-explorer-on-an-intel-cpu.aspx)
AMD는 Fusion Media Explorer 베타 버젼의 최신 프로젝트를 며칠 전에 출시했다. 이 프로그램은 대단히 인상적인 소프트웨어로써 AMD의 Puma 혹은 Dragon 플랫폼에서 동작을 하며, 풍부한 시각적 오락 경험을 제공하고 있다. 그리고 이런 시각적 오락 경험은 Cupertino green(의견:실리콘 밸리 지역, 혹은 애플, 혹은 인텔를 지칭할 수 있음)에 있는 녀석들한테 부러움을 사고 있다. 또한 이 프로그램의 인터페이스는 놀랍고 성능은 훌륭하다. 하지만, 문제는 Intel의 CPU들에서 동작을 하지 않는다는 것이다. 그렇지만, 뜻이 있는 곳에는 길이 있다.
난 대단히 탐구적인 사람이라서 이것을 파해쳐 보기로 결정했고, 나의 작업 노트북은 Intel 2.8GHz C2D와 Nvidia 8800GTM를 가지고 있어서, 이 노트북은 진행하기에 완벽한 플랫폼이라고 생각한다. 우선 나는 Fusion Media Explorer 베타 버젼을 다운 받아서 진행을 시작했고, Fusion Media Explorer 베타를 설치 시작하고 나서, 확실히 내가 들은 것처럼, 이 소프트웨어를 돌릴려면은 AMD CPU가 필요했다.
그래서 설치를 나가기 이전에, 나는 C:\Users\[user name]\AppData\Local\Temp\ 에 있는f8f432.msi 파일을 찾아서 다른 폴더로 복사를 하였다. 이 파일은 종료 버튼을 누르면 그 즉시 폴더에서 사라질 수도 있다. 그래서 설치를 종료하기 이전에 이 파일을 찾아서 다른 폴더에 복사하면 된다. 다음으로 MSI 파일 편집기인 SuperOrca 프로그램을 다운 받아라. 이 프로그램은 공짜 소프트웨어 이기 떄문에, 여러분이 아까 복사한 MSI 파일을 열 수가 있다.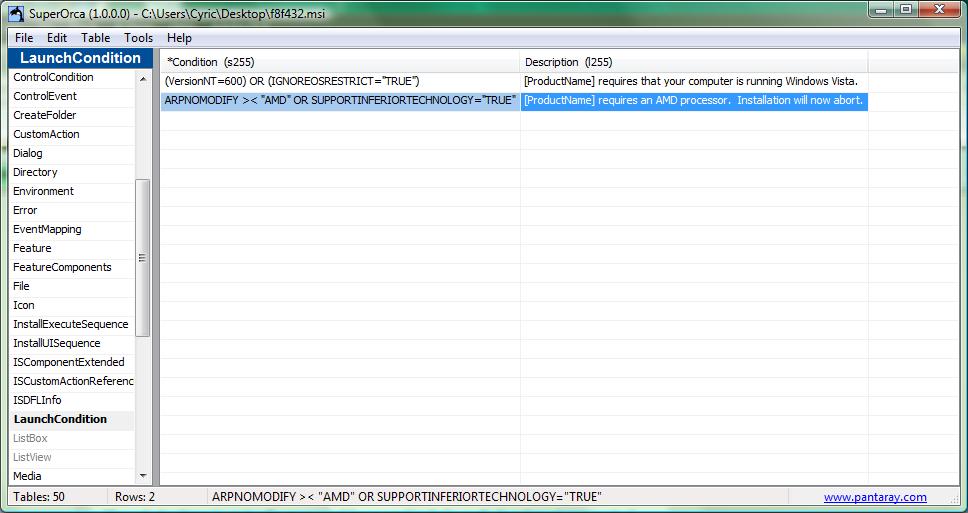
왼쪽 창을 내리다보면 LaunchConditions를 찾을 수 있는데, 여기에서 여러분은 APRNOMODIFY > < “AMD” OR SUPPORTINFERIRORTECHNOLGY=”TRUE”를 볼 수 있을 것이다. 그럼 이 것을 오른쪽 버튼으로 클릭을 하여 Alter Row를 선택하여라.
다음으로, 위 그림처럼 TRUE를 FALSE로 바꿔라. 그리고 다른 이름으로 저장한 다음에 SuperOrca를 닫고, 새로 저장한 .msi 를 더블 클릭.
설치가 시작이 되면, 위 그림처럼, 첫번째 Setup.exe 찾고 싶냐고 물어 보게 될 것이다. 그럼 yes를 클릭한 다음, 처음에 받았던 Setup.exe(즉 인터넷으로 다운 받은 Fusion Media Explorer.exe)의 경로를 찾아가 그 파일을 지정해 주면되고, 그 다음은 신속히 이어져서 끝나고, 이제 여러분은 Intel CPU에서 이 소프트웨어를 설치할 수가 있게 되었다.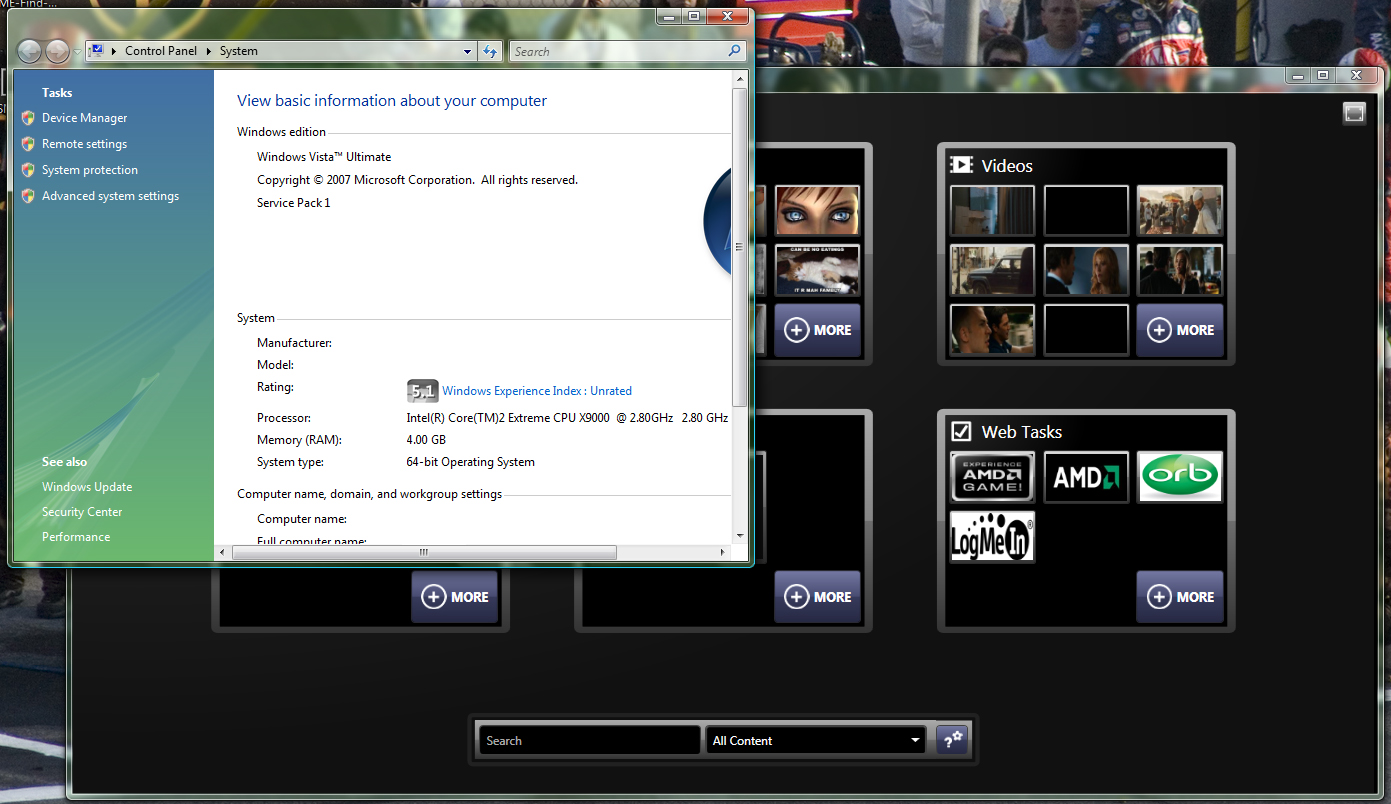
이것은 베타 소프트웨어이기 때문에, AMD는 아마도 최종 버젼에서는 이것(제한?)를 제거할 것 같다. 하지만 당분간은 이런 방법으로 인해 재미있게 사용할 수 있다. 마지막으로 이 방법은 보증을 제공하지 않으며, 여러분 스스로가 위험을 감수해야 할 수도 있습니다.
업데이트 1. XP에서 이 프로그램을 설치하길 원하는 사람들을 위해서 쓰자면, 여러분은 최소한 SP3와 Windows Seach 4.0이 필요하다. 그리고 launch conditions에 있는 (VersionNT=600) OR (IGNOREOSRESTRICT="TRUE")를 (VersionNT=600) OR (IGNOREOSRESTRICT="FALSE")로 바꾸면 된다. 그러면 나머지는 위와 같다.
업데이트 2. 우리는 Virtual Machine를 제외한 XP에서의 이 프로그램(FME) 설치는 실패했고, XP x64에서는 설치가 성공했고 동작하였지만 이후에 약간의 에러가 생겼다. 우리는 내일까지 이 문제들을 해결할테고, XP에서 이 Fusion Media Explorer의 설치을 위한 설명(알림)를 완전히 끝낼 것이다.
p.s. 블로그, 개인 게시판, 사적인 곳으로 퍼가기 금지.
그 외 게시판으로 퍼갈시 "자동 삽입되는 내용 및 출처의 수정은 허용되지 않습니다."
ㅡㅡㅡㅡㅡㅡㅡㅡㅡㅡㅡㅡㅡㅡㅡㅡㅡㅡㅡㅡㅡㅡㅡㅡㅡㅡㅡㅡㅡㅡㅡㅡㅡㅡㅡㅡㅡㅡㅡㅡㅡㅡㅡㅡㅡㅡㅡㅡㅡㅡㅡㅡㅡㅡㅡㅡㅡㅡㅡㅡㅡㅡㅡㅡㅡㅡㅡㅡㅡㅡㅡㅡㅡㅡㅡㅡㅡㅡㅡㅡㅡㅡㅡㅡㅡㅡㅡㅡㅡㅡㅡㅡㅡㅡㅡㅡㅡㅡㅡㅡㅡㅡㅡㅡㅡㅡㅡㅡㅡㅡㅡㅡㅡㅡㅡㅡㅡㅡㅡㅡㅡㅡㅡㅡㅡㅡㅡㅡㅡㅡㅡㅡㅡㅡㅡㅡㅡㅡㅡㅡㅡㅡㅡㅡㅡㅡㅡㅡㅡㅡㅡㅡㅡㅡㅡㅡㅡㅡㅡㅡㅡㅡㅡㅡㅡㅡㅡㅡ
위 방법이 제대로 되나 안되나 알아 보기 위해서,,저도 위 개조? 방법을 따라 해 보았습니다.
우선 필요한게,
AMD Fusion Media Explorer 와 Microsoft .NET Framwork 3.5 SP1가 필요하더라고요.
AMD Fusion Media Explorer는 http://amd-member.com/campaigns/FME_friends&Family.html 에서 받을 수 있고,
Microsoft .NET Framwork 3.5 SP1는 http://fantasy-actuality.tistory.com/231 혹은 검색을 통한 Microsoft 홈페이지에서도 받을 수 있습니다.
SuperOrca는 http://www.pantaray.com/msi_super_orca.html
그럼 .NET Framwork 3.5 SP1 를 깐 다음에, Fusion Media Explorer를 까닌깐 역시 알려지고, 위 기사에서 설명한 것처럼 AMD CPU가 있어야 된다면서 설치가 시작하자마자 중단되더라고요.. 그래서 위 기사에서 설명하고 있는 C:\Users\[user name]\AppData\Local\Temp\ 에서의 f8f432.msi 를 찾아 봤습니다.
근데 OS가 달라서 그런지 아니면 디렉토리 구조가 달라서 그런지 해당 경로에서 f8f432.msi 가 없더라고요.. 혹시나 싶어서 Windwos 검색으로 f8f432.msi 혹은 *.msi 의 값으로 검색도 해봤는데 안나와서.. 다시 Fusion Media Explorer.exe 를 클릭해서 보닌깐 f8f432.msi 가 아니라 setup.msi로 압축을 풀더라고요.
그래서 다시 Setup.msi 로 검색을 해보닌깐 아래와 같은 경로에 있었습니다. C:\Users\[user name]\AppData\Local\Download Installation\~~
찾은 저 파일을 다른 폴더에(전 D드라이브에 저장) 복사를 하여. 위 기사에서 설명하는 SuperOrca를 다운받고 설치하여, 기사의 내용대로 Setup.msi의 내용을 수정하였습니다.
그리고 수정한 Setup.msi를 클릭하여서 설치. 쉽게. 잘 되었습니다.
설치가 끝나고, AMD Fusion Media Explorer 를 실행하닌깐.. 실행도 잘 되었고요.. 그러나 아래처럼 이상한 문제 발생 했습니다.
이미지가 있는 폴더를 지정해줄라고, 경로 찾기 버튼을 클릭하닌깐 화면에서처럼 관련 동작이 진행이 안되더라고요.. 그래서 자세한 내용을 보닌깐
문제가..첨보는 CLR20r3 라 하네요.. ... 막막해서.. 일단 CLR20r3으로 모든 인터넷 검색를 해보닌깐,, " .NET Framwork " 쪽 문제이거나, 시스템 문제, 혹은 프로그램 짤 때 .. 등등의 여러가지 경우에서 나타나는 문제 이름이더라고요..
그래서 현재 제 컴에 설치된 NET Framwork가 위에서 설치한 3.5 버젼만 설치 되어 있어서 다른 버젼도 깔라고 다운 받았는데.. VISTA라서 다른 버젼은 안깔리더라고요.
다음으로 시스템 문제/OS 쪽도 생각해 봤는데.. 그 동안 잘 사용했기 때문에.. 이쪽은 괜찮다고 생각했고.. 그외 다른 경우들은 제가 어떻게 할 수 있는게 아니기 때문에.. 이리저리 검색질만 하다가..... 혹시 몰라서 그냥 Windows 업데이트를 했습니다.
Windows 업데이트된 내역을 보닌깐 아래처럼 Windows Seach 4.0이 업데이트 된 것을 보고... 아 맞다.. 기사에서 Windows Seach 4.0이 필요하다고 했지....
그래서 바로 Service 항목에서 Windows Seach 4.0를 "사용함"으로 바꿔줬더니.. 저 문제가 해결되더라고요..ㅋㅋ
아래는 그 성공한 스샷입니다^^
처음에는 제가 설치해 본 과정을 간단히 쓸려다가.. 혹시 저처럼 과정에 문제가 생길 수도 있는 분들을 위해서..
4시간 정도의 설치과정을 나름 자세히 써봤습니다.
p.s. 블로그, 개인 게시판, 사적인 곳으로 퍼가기 금지.
그 외 게시판으로 퍼갈시 "자동 삽입되는 내용 및 출처의 수정은 허용되지 않습니다."












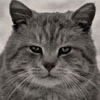

저번에 소개되었던 그것이네요.
이 방법 한번 써봐야겠군요.