기글 하드웨어 사용기 게시판

안녕하세요.
최근 시놀로지사의 DS214play 를 데려왔습니다.
NAS 개봉후 초기설치까지 과정을 간단히 사진 위주로 소개드리겠습니다.
이 제품은 아톰 CE 5335, 1기가램, 2개의 하드베이를 가지고 있습니다.
1080 트랜스코딩을 기능을 장점으로 내세운 모델입니다.
NAS에서 아톰 탑재 모델은 pc 와는 달리 그나마 중급기 이상이라 생각하셔도 좋습니다.
상자를 열면 본체와 어뎁터, 랜선, 그리고 2.5인치 하드를 위한 고정나사가 있습니다.
대부분 외장은 플라스틱으로 되어 있습니다.
전면의 SD 메모리 슬롯과 USB 단자는 카피 버튼을 이용하여
디지털 카메라 메모리나 USB 메모리 안의 내용을 PC 를 거치지 않고 NAS 안으로 바로 복사 가능하게 설정 할 수 있습니다.

(사진출처 : 시놀로지 공식 홈페이지 https://www.synology.com/ko-kr/products/DS214play#photo)
후면 사진은 깜빡하여 공홈에서 가져왔습니다.
온도에 따라 가변적으로 움직이는 쿨링팬, 기가비트 랜 포트, USB 3.0 포트 2개, E-SATA 포트가 하나 있습니다.
어뎁터는 + 모델이나 4베이 모델처럼 4개 접점을 가지는 모델이 아니고 일반적인 모양이구요.
캔싱턴 락 홀이 하나 있습니다.
USB3.0 포트는 중요한데 나중에 외장하드를 상시 연결하여 부분백업, 전체백업할때 시간을 많이 단축시켜 줍니다.
(외장하드도 안쓰는 중일때는 슬립 모드 가능)
물론 첫 1회 이후에는 증분 백업이라 그리 많은 시간이 걸리진 않지만 있으면 편리합니다.
그 밖에도 usb 사운드 카드를 통해 NAS 안의 음악을 자체 재생하거나,
무선랜을 달아서 AP 혹은 무선으로 인터넷에 연결하는 식으로 활용이 가능합니다.
후면 랜포트의 LED 두개는 동작하지 않고 전면의 LAN LED가 대신하니 고장이 아니므로 안심하세요.
어뎁터는 CWT 에서 만들었고 DC12V 5.4A 출력을 가지고 있습니다.
AC 파워코드는 PC 등에서 흔히 볼 수 있는 형태라 다른것을 사용하셔도 됍니다.
하드트레이 고정걸쇠를 위로 살짝 밀고 당겨줍니다.
만약 두개의 하드디스크를 가지고 있고, SHR(레이드 1과 비슷)로 묶고 싶지 않다면
처음은 1번 베이에만 하드디스크를 장착하고 진행하시는게 좋습니다.
HDD를 두개 모두 장착하고 처음 설치를 진행하면 자동으로 묶어버리기 때문입니다.
1번 베이에만 장착하고 초기세팅 완료 이후에 추가로 하드디스크 증설하면 본래의 용량을 온전하게 사용 가능합니다.
자세한건 다음 편에 설명드리겠습니다.
※저는 하드가 하나밖에 없어서(...) 모르겠지만, 관련 커뮤니티의 사용담으론 그렇다고 합니다.
'6테라 2개 사다 끼웠는데 용량이 6테라 밖에 안돼요?!?!' 라는 한탄이 가끔 올라옵니다.
*SHR 레이드에 대한 시놀로지 공홈의 설명
https://www.synology.com/ko-kr/knowledgebase/tutorials/492
*DSM 안의 도움말에서 SHR 을 검색하면 나오는 내용
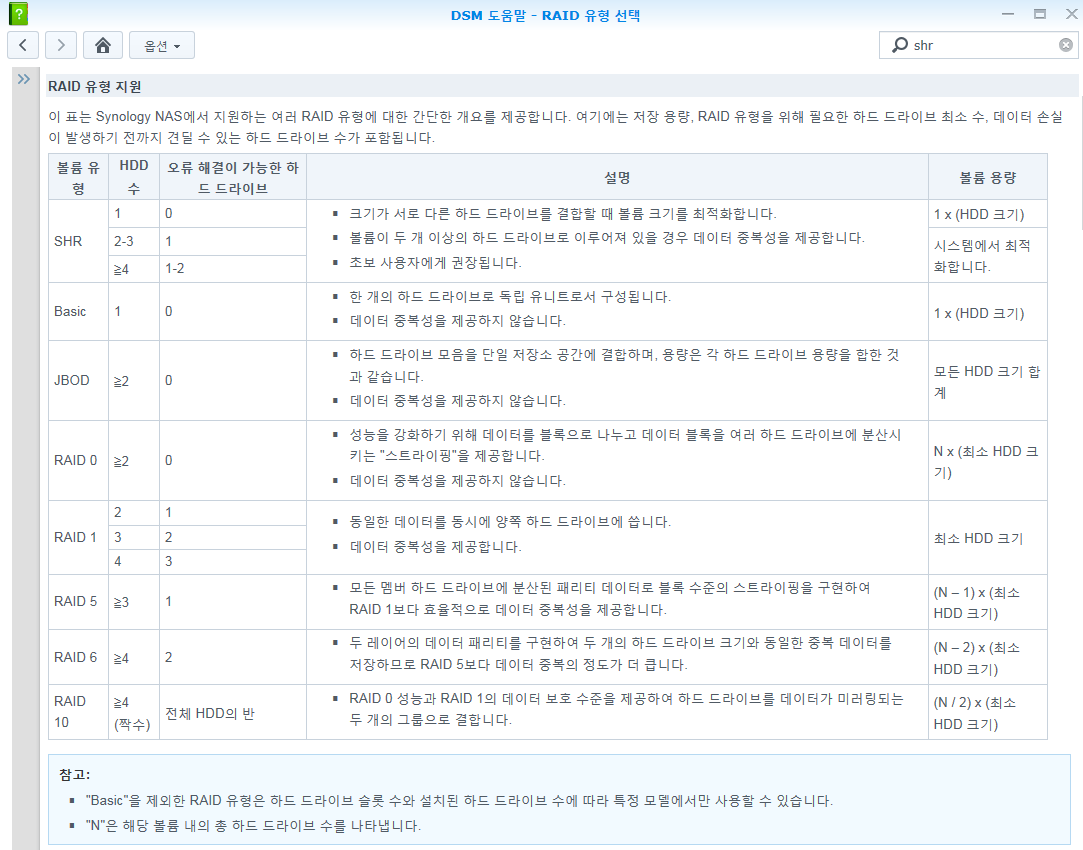
예전은 DSM 설치 진행할때 파티션 작업 직전 레이드 유형을 물어보는 것 같았지만
최근에는 자동으로 SHR로 진행하게 됍니다.
하드디스크 트레이는 3.5인치에 한해서 나사고정없이 원터치로 가능합니다.
일단 양 옆의 고정판을 제거하고 하드를 올린 뒤, 다시 고정판을 끼워주면 나사를 대신하는 핀으로 움직이지 않게 됍니다.
2.5인치 하드디스크나 SSD 를 사용하실 분은 동봉된 나사를 사용하시면 됍니다.
자세히 보면 하드에서 나오는 진동을 조금이라도 잡기 위해 고무와 스펀지가 덧대여 있습니다.
효과는 좋은 편으로 이게 적용이 안됀 시놀로지 예전 모델들은 드르륵 소리와 공진음이 납니다.
물론 NAS 전용 하드나 2.5인치 하드 등으로 소음을 줄일수는 있습니다.
트레이에 장착을 완료했으면 딸깍 할때까지 밀어 넣습니다.
앞에 달려있던 유광커버는 두툼한 고무로 살짝 걸쳐주는 형식입니다.
공유기에서 나온 랜선을 연결하고 전원 버튼을 누르면 이제 사용할 준비는 절반쯤 되었습니다.
계속해서 NAS의 OS 라고 할 수 있는 DSM 설치에 대해 간단히 알아보겠습니다.
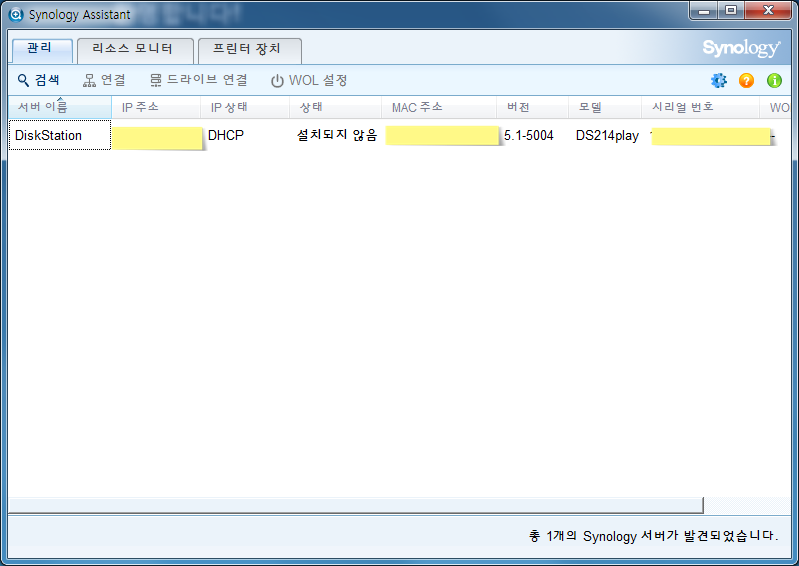
시놀로지 어시스턴트 프로그램을 받아 방금 전원을 올린 NAS 의 아이피 주소를 알아냅니다.
인터넷 익스플로러 주소창에 입력하셔도 좋고 리스트의 NAS를 더블클릭하셔도 접속이 됍니다.

인터넷 익스플로러나 크롬 브라우저로 NAS가 부여받은 아이피로 접속하면 이런 화면이 나오게 됍니다.
이제부터 DSM 설치와 관리자 계정 설정 등을 하게 됍니다.
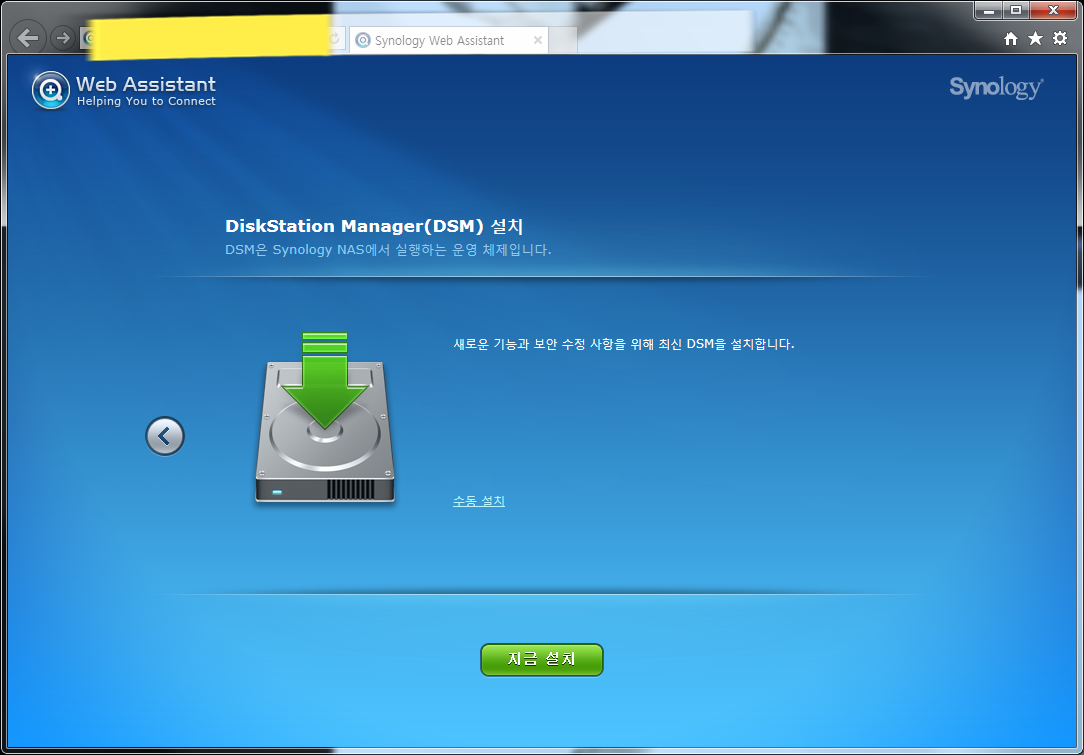
지금 설치 누르셔서 진행을 합니다.
수동설치는 시놀로지 홈페이지에서 DSM을 받아 PC 에서 밀어넣는 식으로 진행합니다.
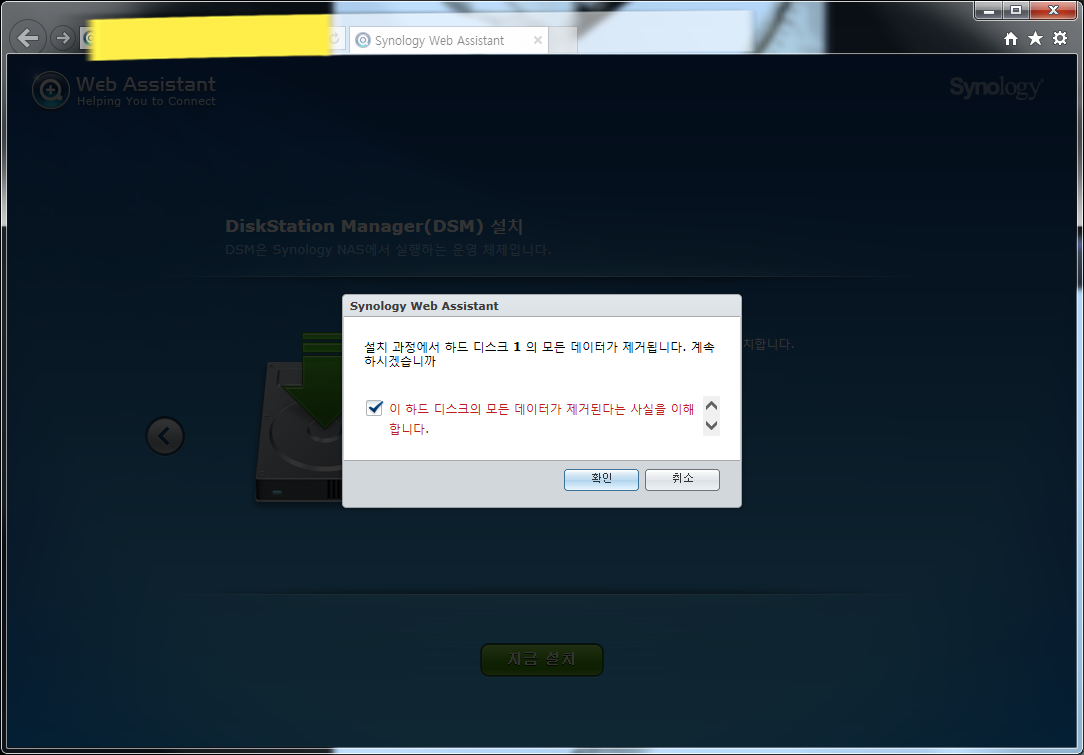
아까 장착해 둔 하드디스크가 초기화가 됍니다.
주의하실점은 윈도우나 다른 NAS 등에서 쓰던 하드디스크를 포멧없이 그냥 끼우셨을 경우 설치도중 오류가 날 수 도 있습니다.
처음 구매하신 하드라면 상관이 없지만 사용중이신 디스크 였다면 pc 에 연결하여 포멧 한번 하고 넣어주세요.
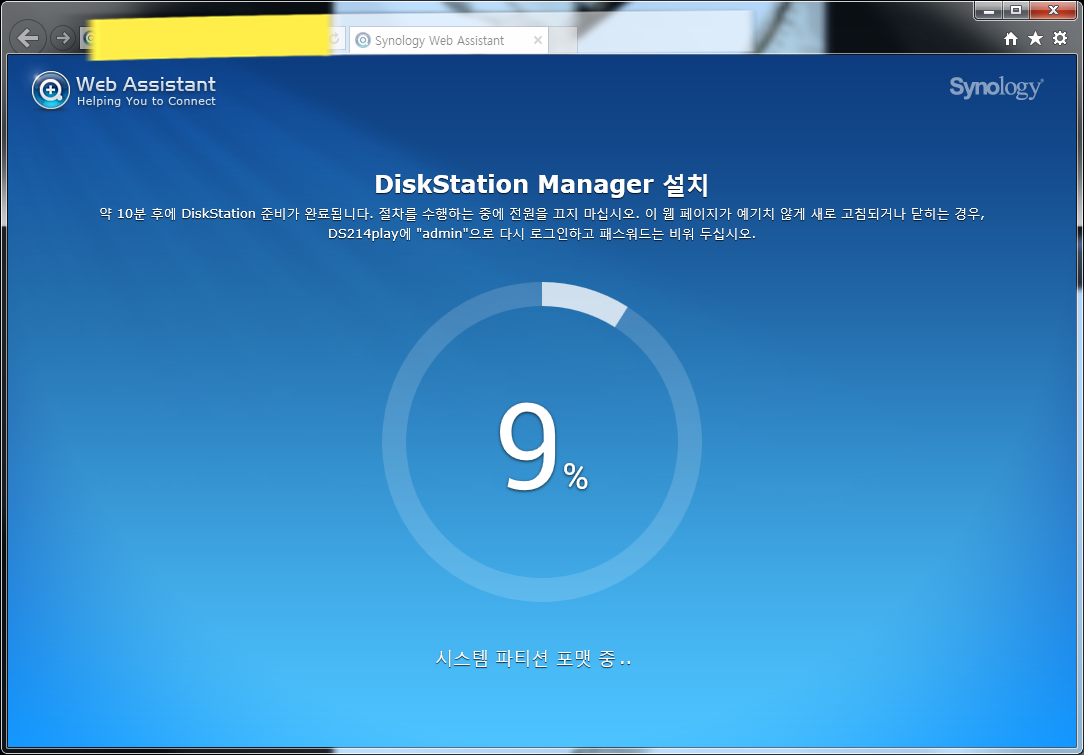
진행상황 그래프가 나오면서 DSM 설치와 하드디스크 파티션 작업을 자동으로 진행하게 됍니다.
약 10분정도 걸리니 그동안 잠시 다른 일을 하며 기다리시면 됍니다.

설치가 완료되면 자동으로 재부팅하게 됍니다.
다시 시작 과정도 몇분 걸리니 잠시 기다려 주세요.
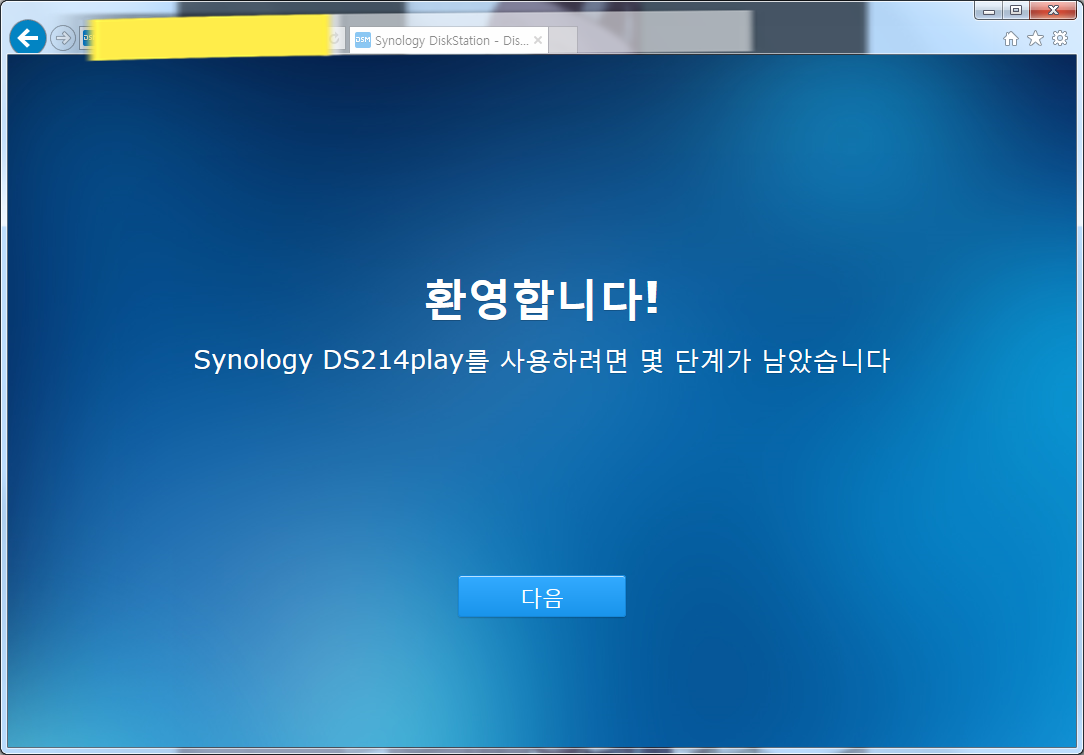
이제부터 사용에 필요한 기본 설정을 진행하게 됍니다.
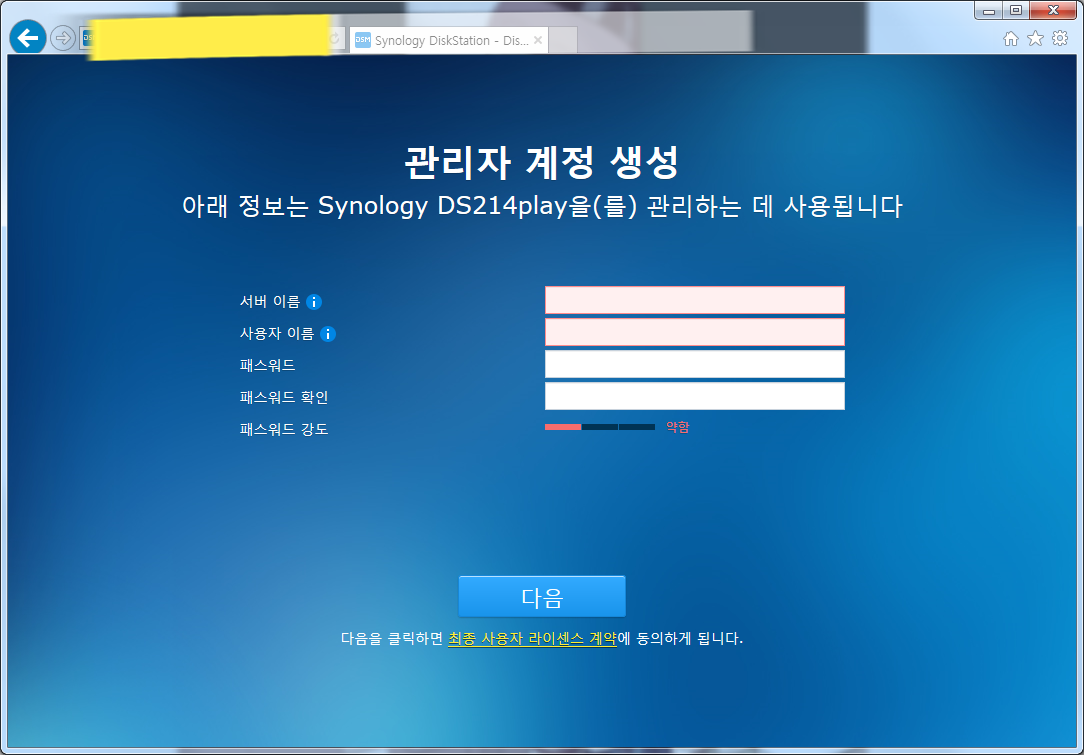
서버 이름을 정하고, 관리자 계정을 생성합니다.
admin 계정이며 비밀번호는 대소문자와 특문을 포함하면 패스워드 강도가 양호함으로 나오게 됍니다.
서버 이름은 네트워크 상에서 보여질 NAS 의 이름입니다.
물론 나중에 바꿀 수도 있습니다.
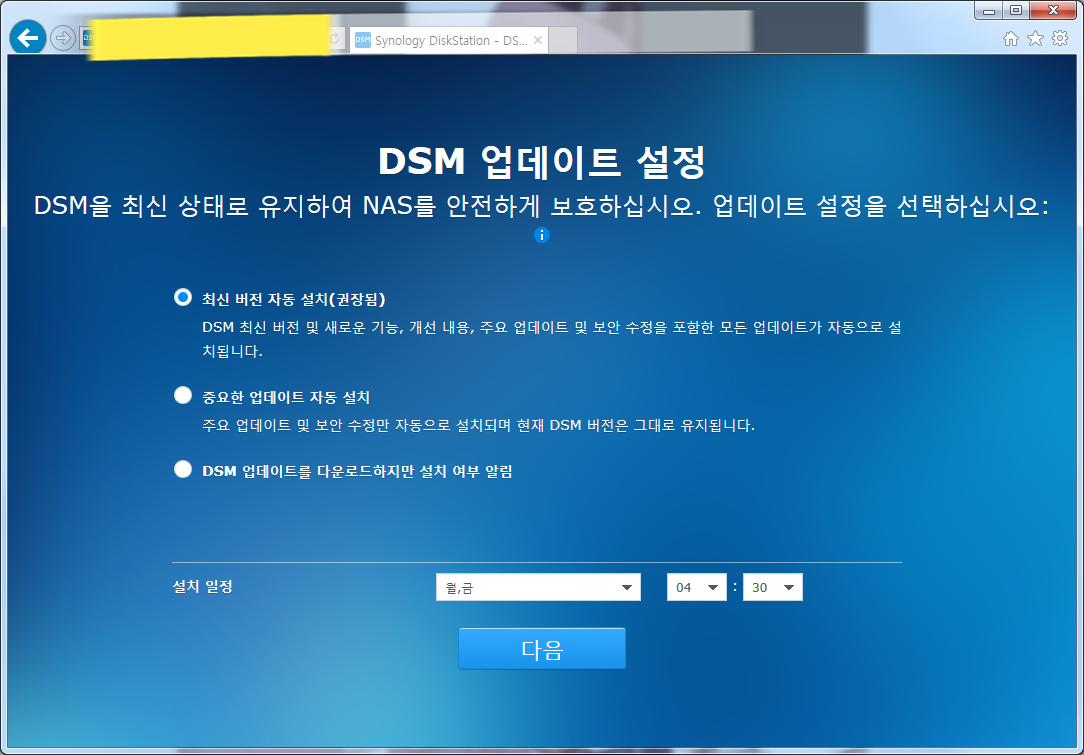
시놀로지 NAS 해킹 이후 DSM 자동 업데이트 메뉴가 생겼습니다.
보통 보안패치나 소소한 수정점 등이 간간히 올라옵니다.
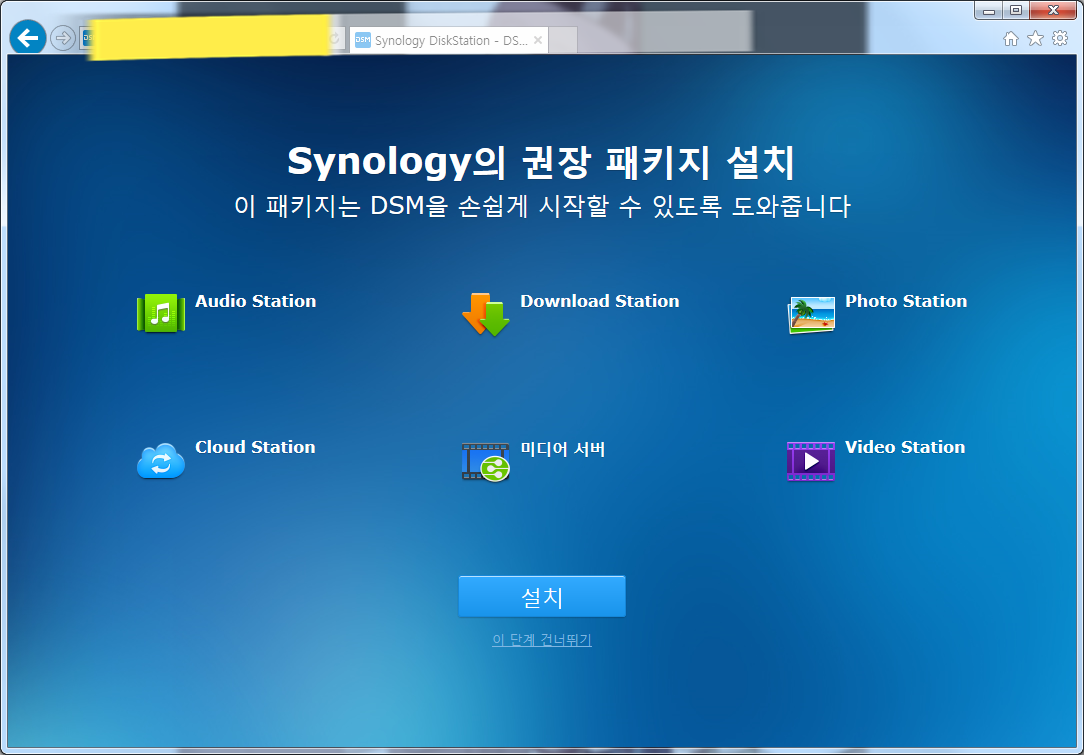
권장패키지를 한번에 설치 가능합니다.
NAS 를 사게되면 제일 많이 쓰는 기능들이고 안드로이드 앱으로도 연동 가능하니 설치해 두시는게 좋습니다.
마음에 안 들면 나중에 간단히 제거가 가능합니다.
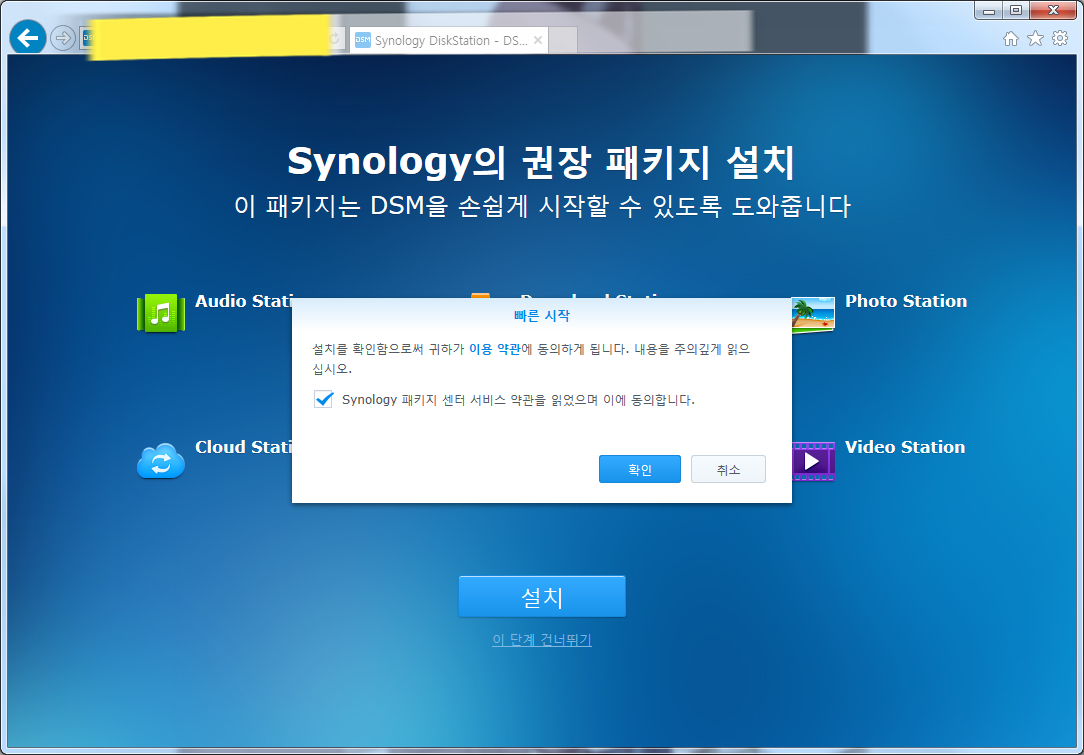
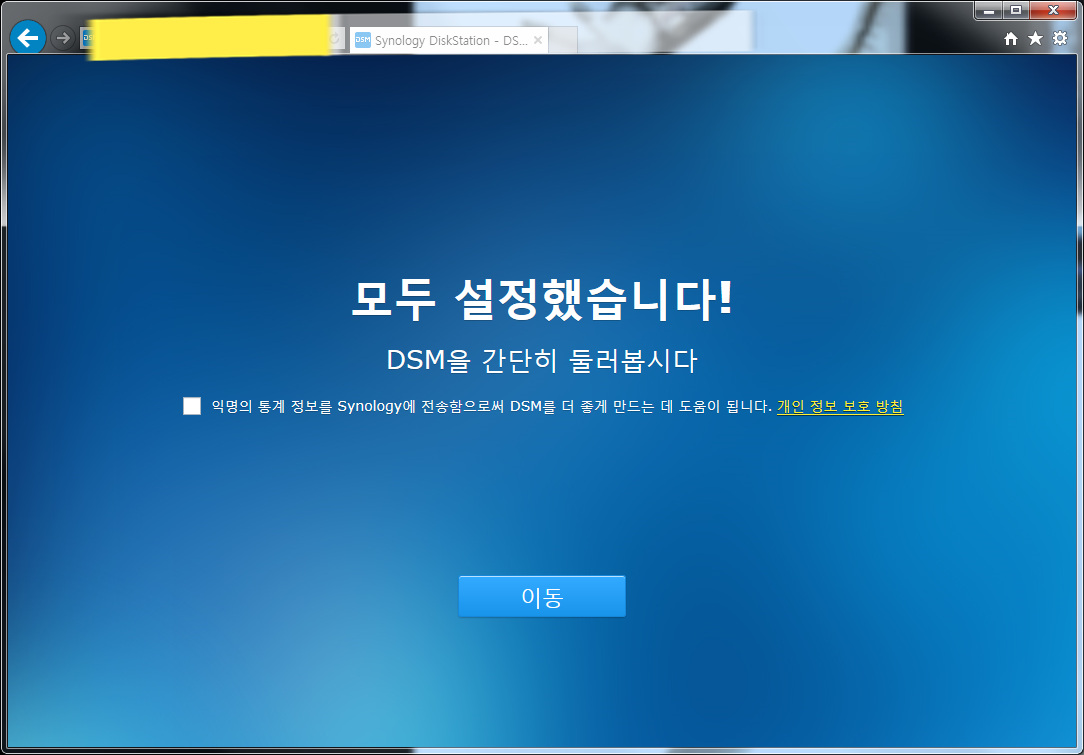
DSM 설치 및 초기설정이 완료되었습니다.
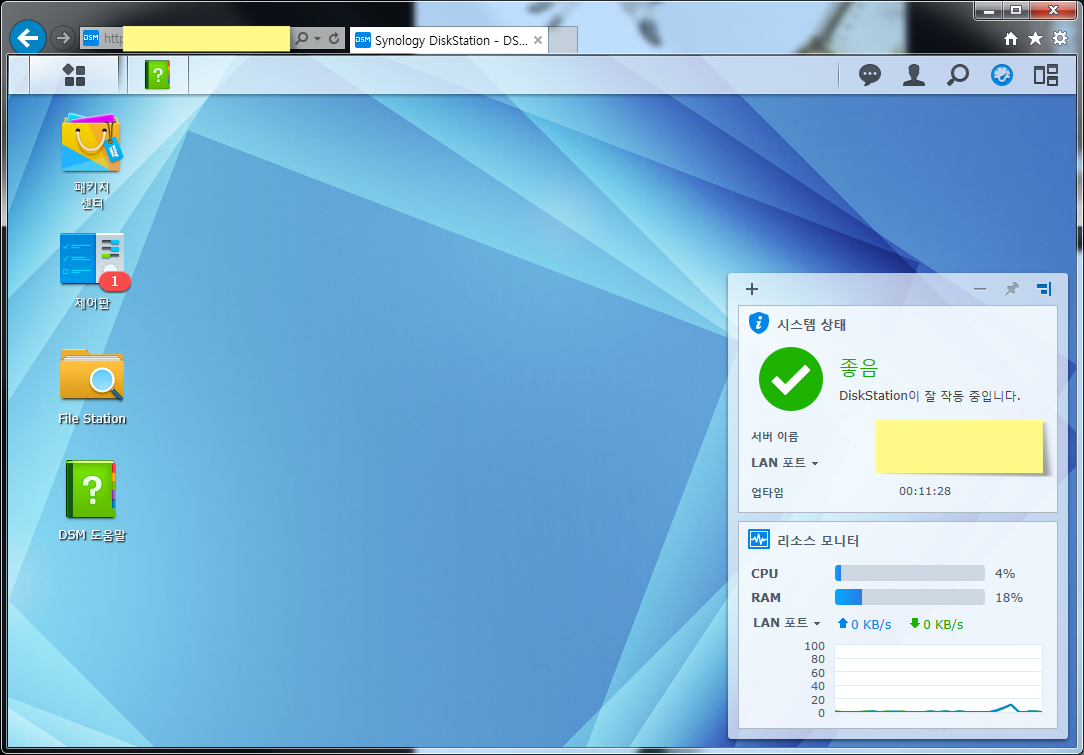
지금 상태로도 윈도우탐색기에서 네트워크를 열어보면 NAS 안의 폴더들을 바로 이용 가능합니다
이후에는 고정아이피 할당, 공유기에서 포트포워드 설정, 시놀로지 자체 DDNS 등록 이후 외부접속이 가능하게 됍니다.
읽어주셔서 감사합니다.
========================
2.시놀로지 NAS 에서 독립 볼륨으로 하드디스크 추가하기.
http://gigglehd.com/zbxe/?mid=sfforum&document_srl=12752979
3. NAS 외부에서 접속하기
http://gigglehd.com/zbxe/index.php?mid=sfforum&document_srl=12755330
4. NAS휴대폰 앱 소개
http://gigglehd.com/zbxe/?mid=sfforum&document_srl=12758048

3.5" 가이드에 HDD 진동 방지 대책이 잘 되어 있군요.
Atom 탑재 모델은 발열 때문에 팬 속도가 빠르다고 하던데, 팬 소음은 어떤가요?

다만 115j처럼 1베이모델들이 소음은 훨씬 적구요(하지만 성능이 조금).
1513 같이 5베이 이상 모델 등은 소음이 크다고 들었습니다.
일반적인 pc랑 쿨링팬과 커넥터가 같으므로 분해후에 팬 교체나 저항 물려주시는 분도 많습니다.
설치하실거면 방 구석이나 아니면 배란다 창고 등의 장식장 안에 넣어두고 유리문을 닫는게 좋겠습니다.
저는 그냥 방 한쪽에 두고 쓰고 있는데 열어둔 창 밖으로 들어오는 소음이 더 크네요.
보통 하드디스크에 의한 억세스 소음(드륵드륵)이나 공진음을 더 신경써 주셔야 됍니다.
WD red 하드들이 이런 면에서 매우 조용합니다.
일반 하드가 콩을 볶는다면 red하드는 거의 못 느낄 정도...?
물론 하드는 뽑기운이지만 대체적으로 괜찮습니다.

DSM5.0까진 마법사 과정에 [SHR로 구성] 체크박스가 있어서 그거 해제하면 됐었거든요.
SHR의 경우 하드 2개는 레이드1, 3개 이상은 레이드5로 작동합니다.
용량 유연성 면에선 레이드5보단 좋긴 합니다.
하드는 집이면 땁디, 회사면 헬타.














