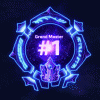기글 하드웨어 뉴스 리포트

| 출처: : | http://www.4gamer.net/games/047/G004755/20140912118/ |
|---|

ASUS ROG Swift PG278Q 모니터입니다. 가격 105만원. 이 모니터의 가장 큰 특징은 27인치 크기에 2560x1440 해상도면서 수직 리프레시율 144Hz를 네이티브 지원하고 NVIDIA G-SYNC를 쓸 수 있다는 점입니다.

박스에서 꺼냈습니다. 스탠드가 장착된 상태. 스탠드를 빼면 100x100mm의 베사 마운트에 고정할 수도 있습니다.

베젤의 두께는 얇은 편. 너비 618mm.

높이는 120mm를 조절할 수 있습니다.

440~560mm까지 되는 셈.

케이블 정리용 구멍도 있습니다.

스위블은 좌우 60도니 총 120도 회전 가능.

전원을 켜면 여기에 붉은 LED가 들어옵니다.

위로 20도.

아래로 5도까지 조절 가능.

피벗도 가능합니다.

전용 AC 어댑터.

19V, 4.74A, 90W.

디스플레이포트 1.2포트 한개밖에 없습니다. USB 3.0 허브가 같이 있을 뿐.
2560x1440 해상도에 144Mhz 리프레시율이 나올 수 있는 인터페이스는 디스플레이포트 외에 DVI도 있습니다. 허나 NVIDIA가 제공하는 G-SYNC 키트는 디스플레이포트 입력만 지원하기에 그런듯 합니다. 그리고 DVI에서 DP, HDMI에서 DP로 변환도 까다로우니 이걸 쓰려면 디스플레이포트가 달린 지포스가 꼭 필요합니다.

옆에는 서비스 전용 20핀 포트가 있습니다. 제조-개발용으로 쓰는듯.

테두리를 보면 각종 아이콘이 표시돼 있습니다.

뒷면엔 버튼과 OSD 조작 스틱이 있습니다. 버튼은 아래에서부터 차례대로 전원, 터보, 게임 모드, 취소. 버튼만 있는 것과 비교하면 조작하기 편하겠지요.
터보 버튼을 누르면 수직 리프레시율을 60/120/144Hz로 전환합니다. 다만 디스플레이에서 강제로 바꾸는 것이라 화면 표시가 엇나가는 경우도 있다고.

게임 모드는 아무리 봐도 치트같지만 조준점을 화면 중앙에 강제 표시하는 기능이 있고.

스톱워치를 표시하는 기능도 있습니다.

화면 회전도 가능. 여기서 화면 회전을 왜 이야기하냐하면 이게 27인치에 2560x1440 해상도인데 보기 드문 TN 패널을 썼거든요. TN 패널은 응답속도가 빠르지만 시야각이 좁고 발색이 떨어진다는 단점이 있습니다. 그럼 실제로는 어떨가요?

정면

각도를 살짝 돌렸습니다. 여기까진 괜찮군요.

크게 돌려봤는데 그래도 화면을 볼 수 있네요.

TN의 응답 속도를 축정해 보지요. 오버드라이브는 사용 안함, 일반, 익스트림 중에 일반으로 설정돼 있습니다.
여기선 에이조의 모션 블러 체커를 이용해 측정했습니다. 화면을 1프레임 단위로 수평 이동시키고 240fps로 동영상을 찍어 프레임이 제때 움직이는지를 확인했습니다. 테스트할 때 수직 리프레시율은 144Hz로 설정. 144Hz일 때 1프레임은 7ms니까 1ms의 응답 속도를 확인할 수 없지만 그래도 제 프레임을 표시하면 합격이라 판단하기로 했습니다.
테스트 결과는 위에 나온대로. 사용 안함에선 다소 잔상이 있지만 일반과 익스트림에선 선명한 화면이 나옵니다. 또 익스트림이 일반보다도 더 선명했다네요. 그리고 동영상에선 익스트림이 다소 날카롭게 나왔으나 실제 화면에선 자연스러운 화면이 나왔다고 합니다. 물론 일반 설정도 144Hz 구동 시 프레임 전환에 제때 응답을 했습니다.

그리고 게임용 모니터에 있는 화질 설정 모드는 없었습니다. 조절할 수 있는 건 밝기, 컨트라스트, 색온도. 색온도는 일반, 따뜻함, 차가움에서 3원색을 따로 조절할 수 있었습니다.
그리고 ASUS의 독자적인 영상 엔진인 스플렌디드는 들어가지 않았습니다. G-SYNC를 넣다 보니 그건 빠졌을지도 모르겠네요.

그럼 이제 테스트를 해 봅시다. 이게 바로 G-SYNC의 키트. 이게 모니터에 들어가 있겠지요. G-SYNC에 대해선 http://gigglehd.com/zbxe/11165571 여기에서 말했으니 그건 넘어가고. 이 글에서 볼 것은 120Hz 이상의 수직 리프레시율에서도 G-SYNC의 효과를 볼 수 있느냐.

테스트 환경은 지포스 GTX 780 Ti, 코어 i7-4770T, 윈도우 7 프로페셔널 64비트입니다.
우선 게임의 프레임 레이트가 120fps가 나오지 못했을 경우입니다. 여기서 사용한 시스템은 배틀필드 4에서 그래픽 퀄리티를 최고로 설정하면 프레임 레이트가 60~80fps로 120fps가 나오지 않습니다. 이 때 G-SYNC를 쓸 때, Vsync를 쓸 때, Vsync를 쓰지 않을 때를 비교했습니다.
왼쪽에서부터 Vsync 사용함, G-SYNC 사용함, Vsync 사용 안함입니다. G-SYNC의 프레임은 수직 동기화를 사용했을 때와 비슷하며 육안으로 관찰하면 두 경우의 차이를 발견하기 힘들었습니다. 그러나 위 영상을 느린 속도로 재생하면 수직 동기화를 사용할 때 빠진 프레임의 존재를 확인할 수 있었다네요. 사람이 나오는 길 부분을 잘 보세요. 또 수직 동기화를 끄면 티어링 현상이 심하게 발생함을 확인할 수 있었습니다.
그럼 이번에는 게임 프레임이 120fps 이상으로 안정되게 표시될 경우엔 어떨까요? 이번에는 그래픽 화질을 미디엄으로 낮춰 120fps 이상의 프레임을 유지하도록 한 뒤 아까와 같은 장면을 녹화하기로 했는데 그 결과가 아래 영상입니다.
G-SYNC와 Vsync의 결과는 매우 비슷했으며 보기에도 차이가 없었습니다. Vsync를 껐을 땐 티어링이 약간 느껴졌지만 크게 티가 나는 건 아니었습니다.
사실 최신 게임을 플레이할 때 게임 옵션을 높이면 120fps 이상의 프레임을 유지하기란 쉬운 일이 아닙니다. 그런 의미에서 G-SYNC에는 분명 가치가 있다 할 수 있습니다. G-SYNC가 빠졌을 때의 느낌은 꽤 컸다고 하네요.

프레임 사이에 검은 화면을 넣어 영상을 선명하게 하는 Ultra Low Motion Blur에 대해서도 봅시다. 이 기능을 쓰면 1프레임마다 검은 화면이 들어가 화면이 어두워지지만 그 대신 선명해집니다. 또 120Hz 표시의 장점이 사라지기에 잘 생각해 보고 사용할 기능이기도 한데요.
역시 고속 촬영으로 찍은 게임 화면입니다. 1프레임마다 검은 화면이 들어갔음을 알 수 있네요.

화면 딜레이를 궁금하게 생각하실 분들도 있겠지만 이 모니터에서 딜레이를 측정하긴 어려웠습니다. 왜냐하면 입력 포트가 디스플레이포트밖에 없어서 출력을 2개로 나누기가 어려웠기 때문. 그래서 다른 모니터와 참고용으로 비교해 봤는데 1프레임 정도 늦었다고 합니다. 다만 이것이 G-SYNC 처리 때문인지 다른 것 때문인지는 확인할 수 없었습니다.

정리하자면 2560x1440 해상도, 144Hz의 리프레시율, G-SYNC를 지원하는 유일한 LCD 모니터입니다.
허나 입력 포트가 디스플레이포트 뿐이고 가격이 백만원이라는 건 문제. 가격이 많이 부담되지요.